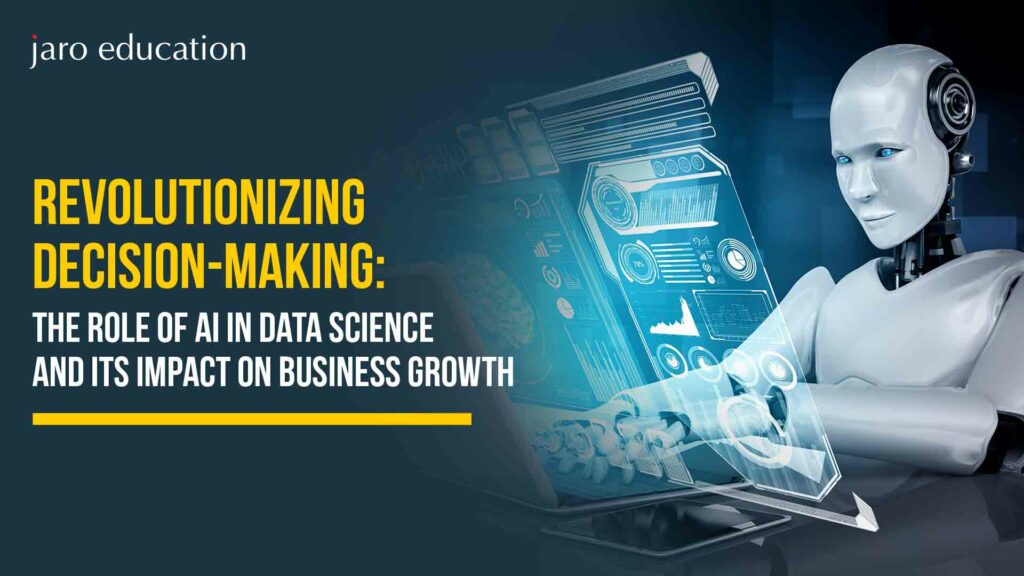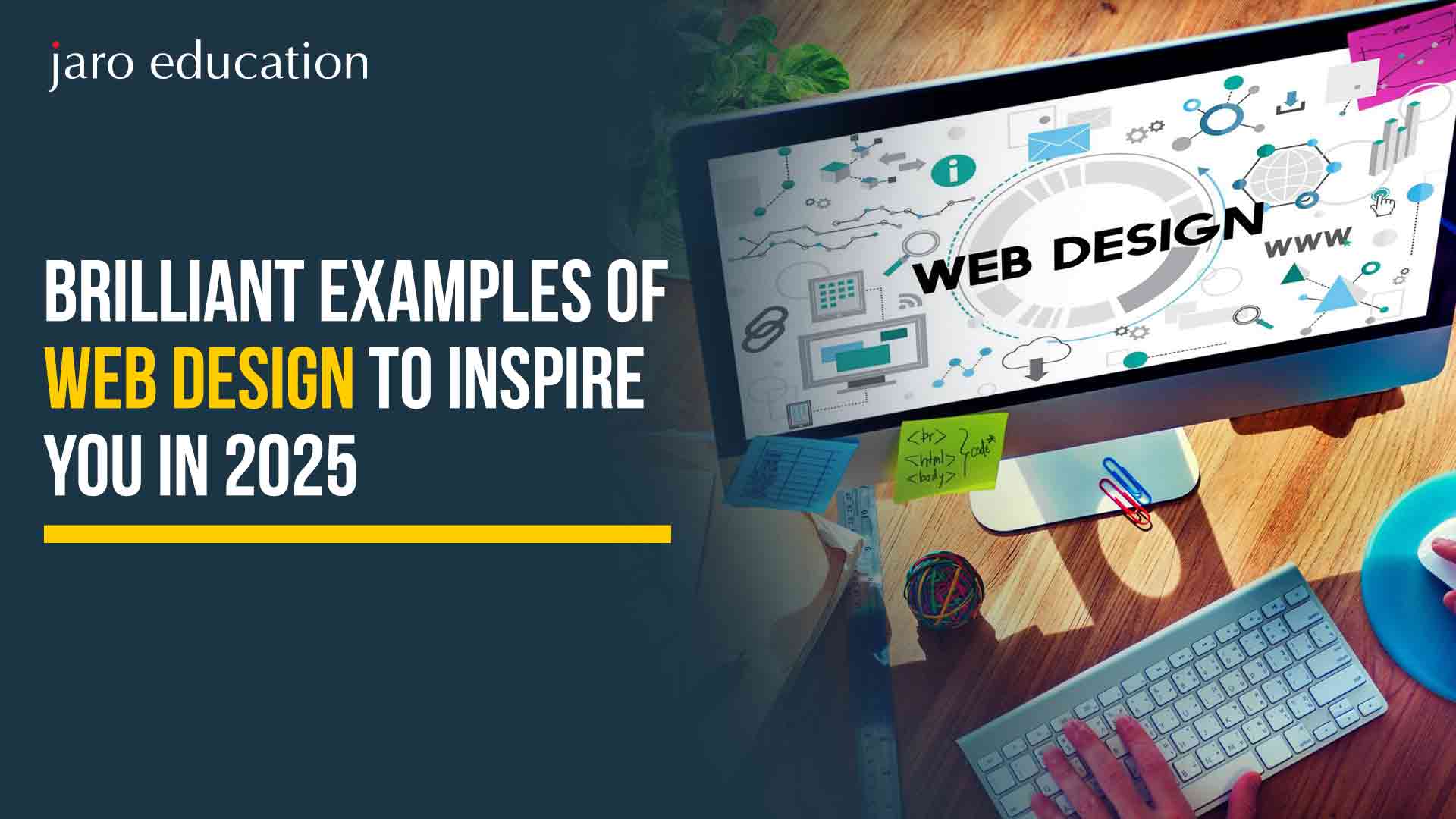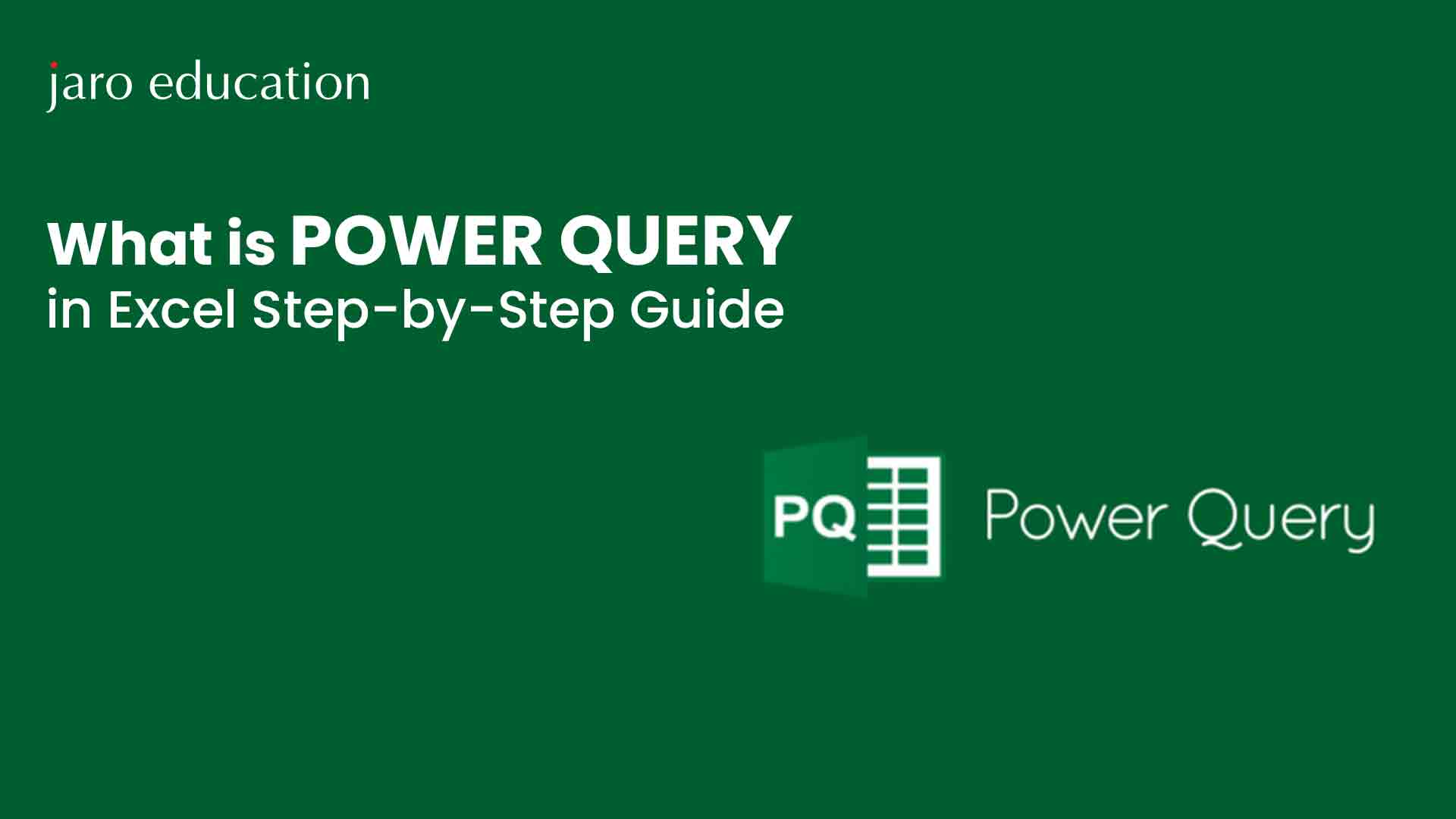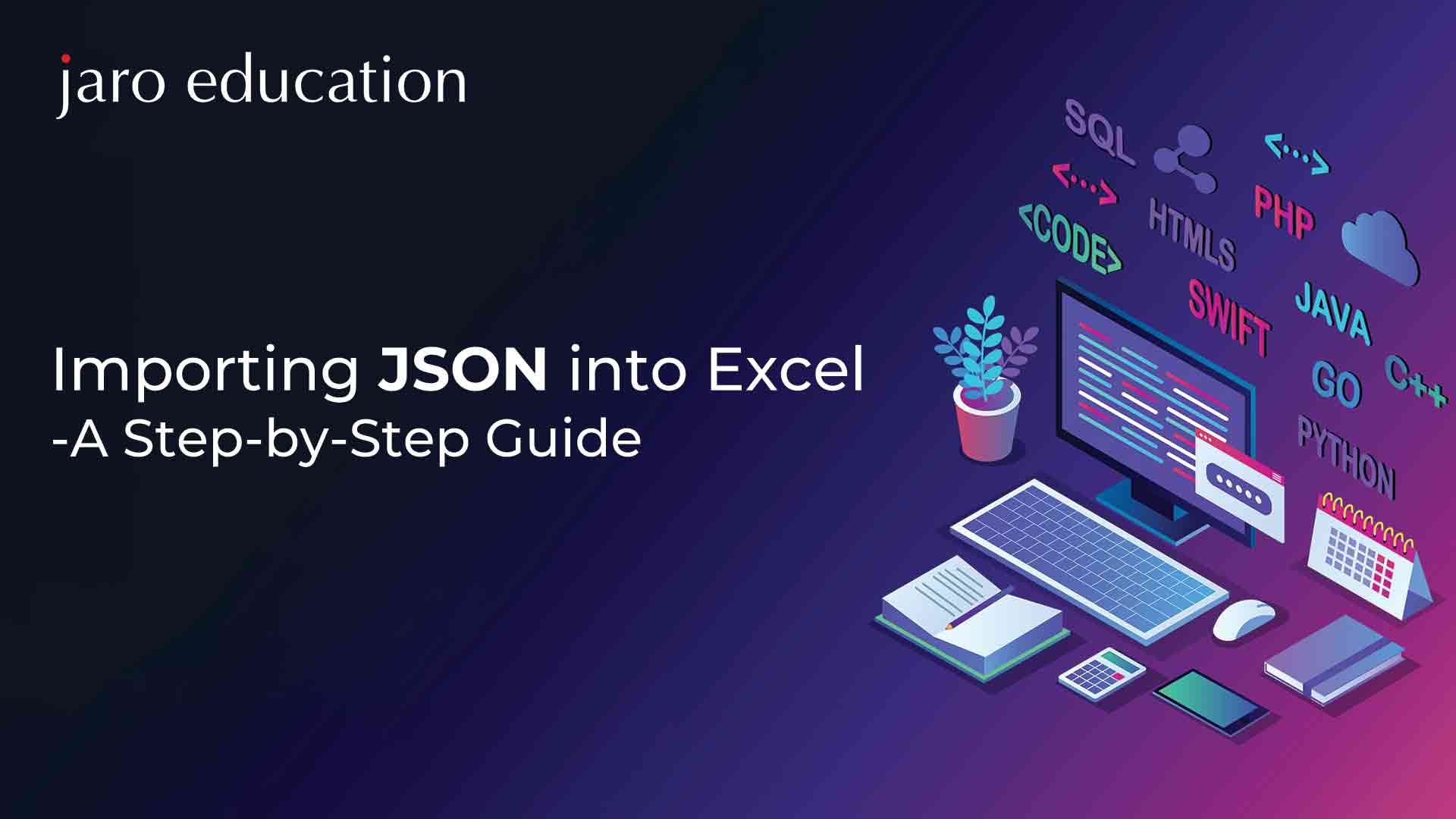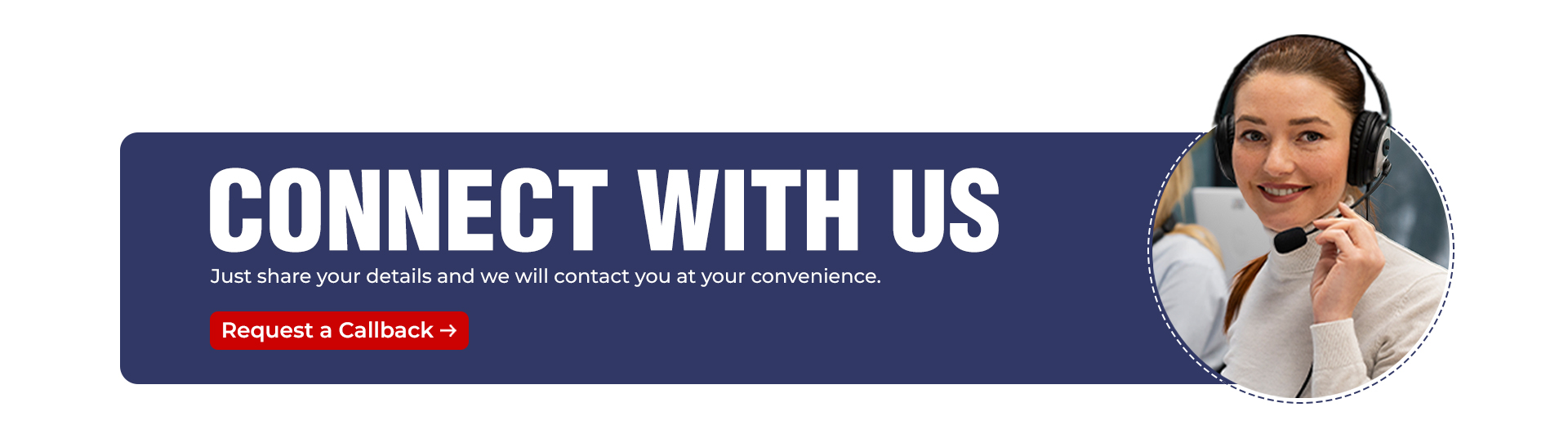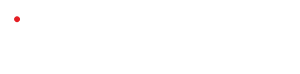Excel Shortcut Keys: A-Z List of the Top 100+
Table of Contents
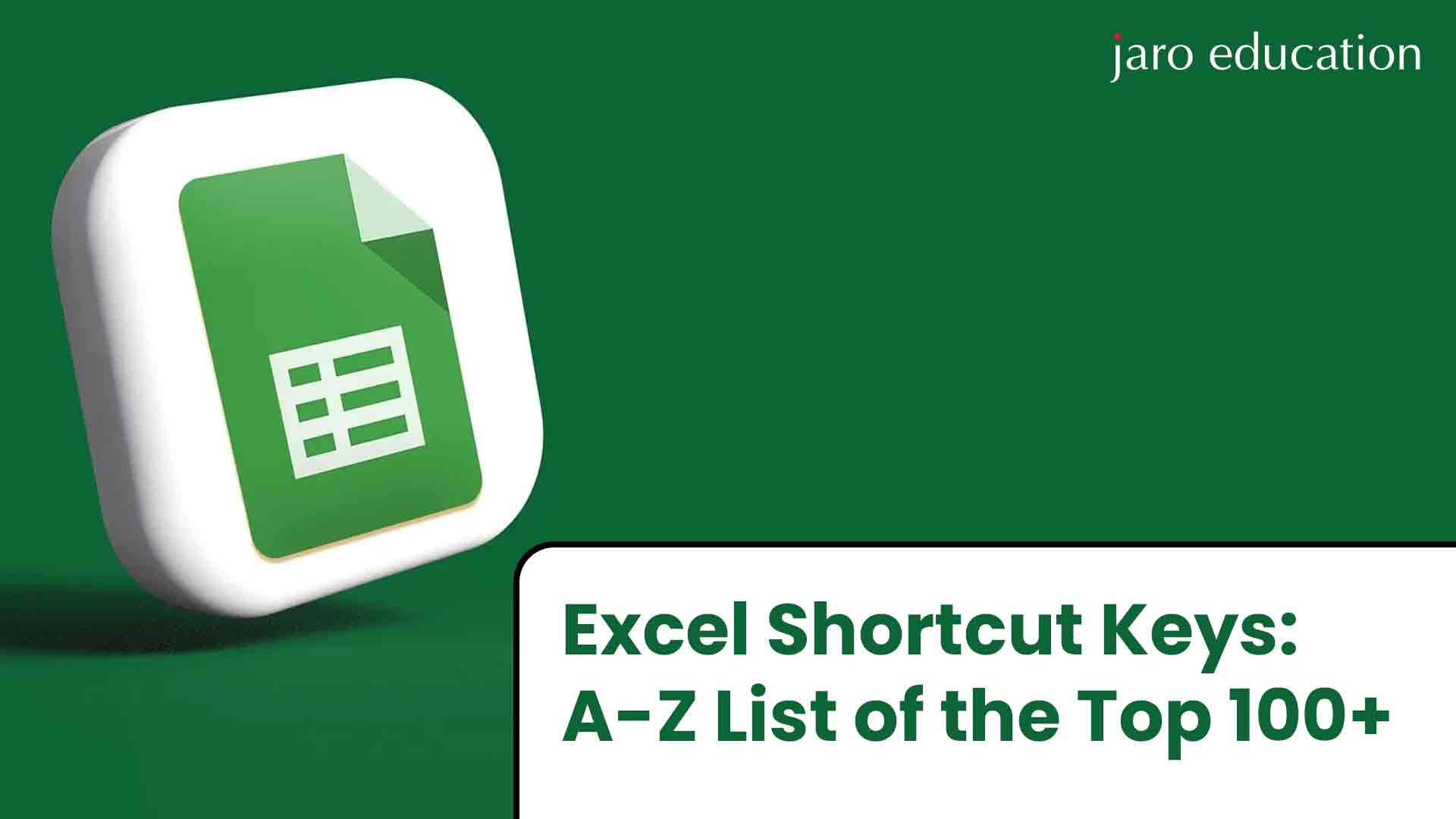
- Jaro Education
- 1, August 2024
- 5:30 pm
One of the best ways to get a handle on workplace tasks is to know Excel shortcut keys. Corporate jobs across industries use Excel with all shortcut keys as it’s the easiest way to handle vast amounts of information. It is one of the most basic corporate tools to master, making the knowledge of Excel keyboard shortcut keys important.
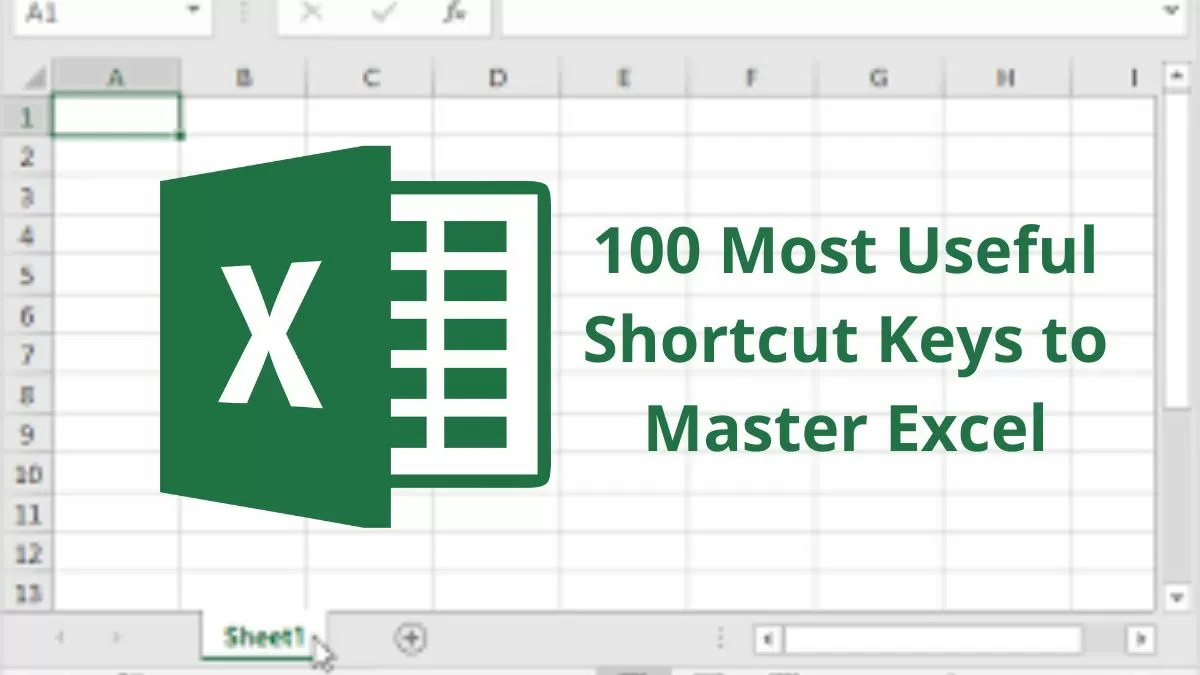
*Jagran Josh
Why learn Excel Shortcut Keys
1. Efficiency:
The biggest advantage of using Excel shortcut keys is efficiency- the mantra of any organization. For starters, instead of navigating multiple menus and options, you can perform complex tasks with the use of simple keyboard combinations. This can go from small functions like copy-paste to bigger needs like ordering big chunks of data. These shortcuts reduce the time spent on repetitive actions, allowing for quicker data manipulation and analysis. Ultimately, it frees up time to focus on more important aspects like strategy and innovative solutions.
2. Access:
Another vital benefit of Excel shortcut keys is ease of access. Excel all shortcut keys provide a more intuitive way of working with spreadsheets, especially for those in data-driven jobs with a lot of numbers to crunch and analyze. Learning a few essential shortcuts can make navigating large datasets and performing complex functions much more manageable. Moreover, certain shortcuts are especially great for larger spreadsheets, making it easier to crunch them.
3. Collaboration:
Corporates can ensure clear communication by using Excel shortcut keys. When collaborating with others, being proficient in shortcuts can help maintain the flow of work without frequent interruptions. Further, it is easier to share bulk sheets and work together on the same sheet where chunks of data are. When data is consistently presented, it makes it easier for team members to understand and interpret information.
4.Precision:
Precise data handling is important in any job across industries because it minimizes the risk of errors and keeps operations smooth. Ultimately, knowing the right Excel shortcut keys can prevent data loss, sheets hanging and wrong data. Any mistakes can be easily corrected and the integrity of the data can be maintained. There are Excel shortcuts that can undo actions and prevent accidents from happening.
In summary, mastering Microsoft Excel keyboard shortcut keys is an invaluable skill for anyone who regularly works with spreadsheets. Let’s take a look at the top 100+ Excel sheet shortcut keys. Use this blog to become an expert in handling data on sheets!
18 Basic Excel Shortcut Keys
Let’s take a look at basic Excel quick keys that can help set you up. If you are a beginner in the Excel space, these Excel shortcut keys are must-knows to make work productive and more efficient. While you can learn on the job, this crash course will give you a head start to perform functions quickly, especially repetitive tasks like copy-pasting and data saving. This helps you be consistent with your formatting and presentation. These Excel keyboard shortcut keys are the guidebook to your success. Ensure precise data handling and minimal errors, improving your skills and credibility.
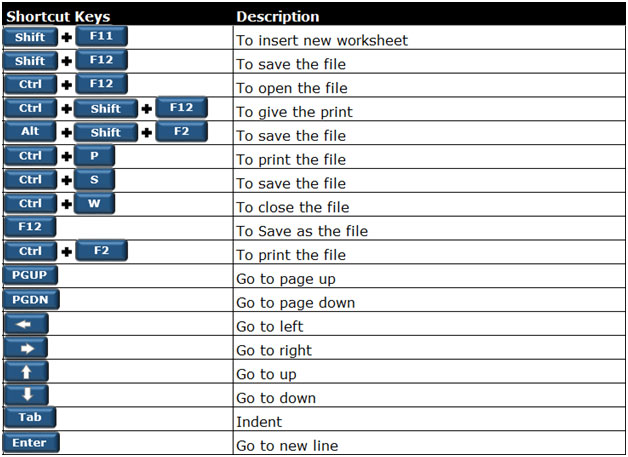
*Excel Tip
10 Excel Quick Keys for Navigation
When you know the basic Excel keyboard shortcut keys, you can jump straight to understanding how to navigate within the cells This helps you move around and manage data efficiently on the spreadsheet. It helps to move between cells, rows, and columns, as well as jump to specific areas within the spreadsheet. You can switch between different sheets within a workbook, scroll through large datasets, and find specific data too. Knowing how to search for data can save you a ton of time!
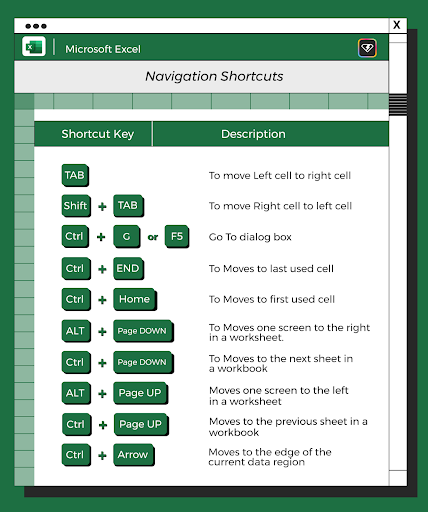
*Alpha Home
8 Conditional Formatting Excel Keyboard Shortcut Keys
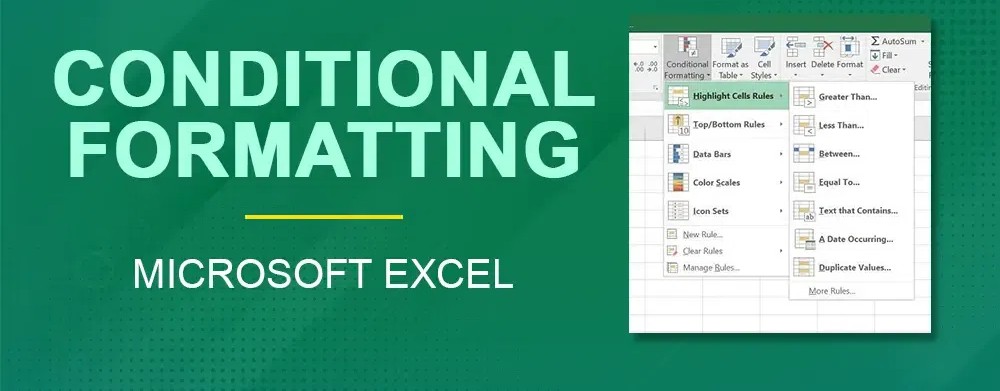
*GeeksForGeeks
Conditional formatting is one of the most important aspects of Excel sheet shortcut keys, especially for people working with larger data sets. This feature allows users to apply specific formatting to cells that all meet one criterion. For example, the font color or background color, etc., can be changed based on the data the cells contain. If you want to highlight cells that have numbers above a certain value, then you can do that with conditional formatting Excel quick keys. Conditional formatting helps visually emphasize important data and patterns, making it easier to analyze and interpret large datasets. You can easily present vast data by contrasting its differences.
| Shortcuts | Used for |
|---|---|
| Alt + H, L | This Excel all shortcut keys opens up the conditional formatting menu. |
| Alt + H, L, N | This shortcut key creates a new rule that applies to your table. |
| Alt + O, D | Open the conditional formatting rules manager. |
| Ctrl + 1 | Set custom formats within the format cells dialogue box. |
| Alt + H, L, H | This highlights the cell rules. |
| Alt + H, L, T | Highlights top/bottom rules in a cell. |
| Alt + H, L, I | Manages icon sets |
| Alt + H, L, C | Helps with color scales. |
10 Worksheet Excel Keyboard Shortcut Keys
Navigate the worksheets and workbooks within Excel sheet shortcut keys with ease when you know the Excel quick keys that can get the job done.
| Shortcuts | Used for |
|---|---|
| Shift + F11 | Insert a new worksheet into the Excel file. |
| Ctrl + Page Up | Goes to the previous worksheet into the Excel file. |
| Ctrl + Page Down | Goes the next worksheet into the Excel file |
| Alt + E, M | Move the worksheet to the desired location. |
| Alt + O, H, R | Rename your worksheet. |
| Alt + E, L | Deletes the sheet entirely. No data will be left. |
| Ctrl + click | Select non-adjacent worksheets from anywhere within the workbook. |
| Ctrl + Shift + Page Up + Page Down | Select adjacent worksheets within the workbook. |
| Ctrl + P | This Excel keyboard shortcut key prints the worksheet. |
| Ctrl + Mouse Scroll up/down | Zoom in and out of the worksheet. |
9 Excel Shortcuts for Aesthetics
Excel sheet shortcut keys need to appear clean, precise, and eye-catching to look at so that you can communicate the data to your team. Here are some Excel shortcut keys to make your sheet look good.
| Shortcuts | Used for |
|---|---|
| Ctrl + B | Bolds the data in the active cell. |
| Ctrl + I | Italicizes the data in the active cell. |
| Ctrl + U | Underlines the data in the active cell. |
| Alt + H, H | Selects a fill color for the active cell. |
| Alt + H, F, C | Changes the font color of the contents in the active cell. |
| Ctrl + Shift + L | Applies or removes filters on the selected cell. |
| Ctrl + T | Formats selected a range of cells as a table. |
| Alt + H, A, C | Centre aligns the selected text within the active cell. |
| Alt + H, B | Applies or removes borders to your active cell. |
7 PivotTable Excel Shortcut Keys
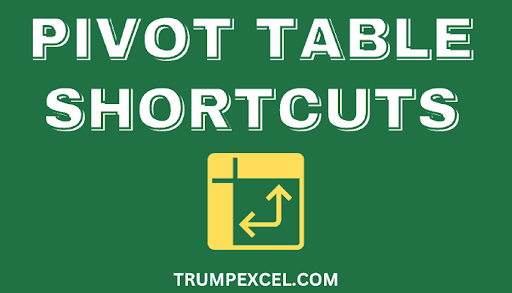
*TrumpExcel
One of the most powerful and easily accessible tools in Excel sheet shortcut keys is the Pivot Table. It quickly summarizes, analyses, and presents large amounts of data into understandable segments. You can quickly re-organize or filter data, making it easier to find actionable insights from them. The data is arranged into a customizable table format for easy use.
| Sr. No. | Shortcuts Alt + N, V | Used for Creates a new PivotTable |
|---|---|---|
| 1 | Alt + J, T, A | Opens the analyze tab for the Pivot Table |
| 2 | Alt + J, T, S | Summarises value by menu |
| 3 | Alt + J, T, F | An Excel shortcut for toggling Field Lists |
| 4 | Alt + J, T, R | Refreshes the PivotTable |
| 5 | Alt + J, T, P | Opens up the Options within the PivotTable |
| 6 | Alt + J, T, G | Groups data from different cells together based on which ones are selected |
| 7 | Alt + J, T, U | Ungroups the data. |
12 Excel Shortcut Keys for Formulae
Use formulae in Excel sheet shortcut keys to make simple to complex mathematical functions. Knowing the Excel shortcut keys for these makes it extremely simple to do lots of math efficiently and provide precise datasets.
| Shortcuts | Used for |
|---|---|
| Alt + = | Quickly sum up a row or column through the AutoSum function. |
| A1 - B1 | Use the ‘-’ key to effectively find the difference between two cells. All you have to do is specify which two cells you want the function done on and start the contents of the cell with an ‘=”. |
| A1 * B1 | Use the ‘*’ key to effectively find the product of two cells. All you have to do is specify which two cells you want the function done on and start the contents of the cell with an ‘=”. |
| A1 / B1 | Use the ‘/’ key to effectively divide data into two cells. All you have to do is specify which two cells you want the function done on and start the contents of the cell with an ‘=”. |
| Ctrl + ` | Shows or hides the formulae you are looking for. |
| Ctrl + Shift + Enter | Enter an array formula for more complicated data calculations. |
| Ctrl + Shift + U | Expands or collapses the formula bar for easy access. |
| Ctrl + R | Copies the contents and formula from the cell on the left and fills it to the right. |
| Ctrl + D | Copies the formula and numbers from the cell above and pastes it into a cell below. |
| F4 | Repeats the last action or toggles between absolute and relative references in a formula. |
| Ctrl + A | Opens the Function Arguments dialogue box after typing the function name |
| Tab | Autofills function names while you type. This can be used with active cells with just text too. |
6 Drag and Drop Excel Shortcut Keys
Speed up your workflow with Excel shortcut keys that can be used for simple processes like dragging and dropping.
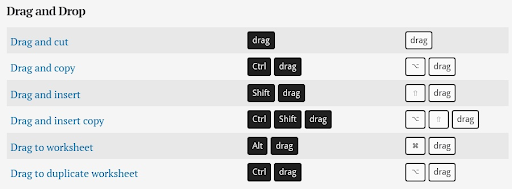
*InformationQ.com
15 Excel Shortcut Keys for Entering Data
Data entry and management are key in Excel sheet shortcut keys. Knowing these Excel shortcut keys can make corporate life much simpler.
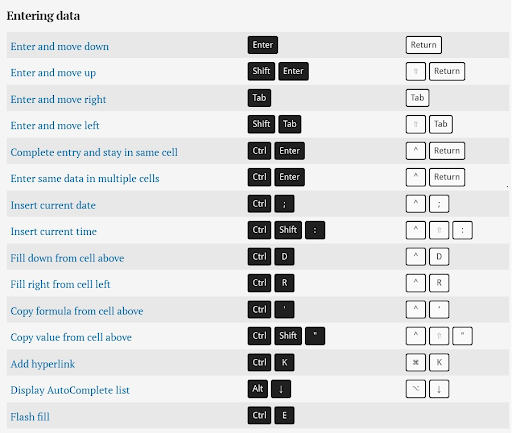
*InformatinQ.com
Conclusion: Jaro Education brings Excel expertise
The shortcuts taught in the Excel application mostly lead to productivity-boosting and enhanced working efficiency. Thus, if an employee adds and integrates the use of these shortcuts in daily work life, he/she can complete the work with far better speed and accuracy, enhancing the overall performance in Excel.
Jaro Education encourages most of its learners to become technology and digital tools so that they may flourish in their career paths. Whether in school or work or just need some reinforcement, Excel proficiency is worth the investment.
So, what are you waiting for? Get into the habit of using these shortcut keys in your working environment and elevate your Excel skills to the next level!
Rather, consistent practice will be like icing on the cake for you in the mastery journey. Keep learning, and keep upgrading; productivity will be the last thing you will have to worry about!
Frequently Asked Questions
Learning Excel shortcut keys can greatly improve your productivity by allowing you to perform tasks faster and more efficiently. It reduces the time spent on repetitive actions, streamlines your workflow, and minimizes the chances of errors. Mastering Excel shortcuts also makes you appear more proficient and professional.
Some of the most commonly used Excel shortcut keys include:
- Ctrl + C: Copy
- Ctrl + V: Paste
- Ctrl + X: Cut
- Ctrl + S: Save
- Ctrl + Z: Undo
- Ctrl + Y: Redo
- Ctrl + Arrow keys: Navigate to the edge of the data
- Ctrl + A: Select all cells
- F2: Edit active cell
- Ctrl + Shift + L: Toggle AutoFilter on/off
You can access a complete list of Excel shortcut keys within the application. To do this, simply press Alt to view the Ribbon’s shortcut key assignments. Additionally, you can refer to the Excel Help feature or Microsoft’s official website for a full list.
Here are some shortcuts for formatting cells in Excel:
- Ctrl + B: Bold
- Ctrl + I: Italicize
- Ctrl + U: Underline
- Ctrl + 1: Open the “Format Cells” dialog box
- Ctrl + Shift + $: Apply currency format
- Ctrl + Shift + %: Apply percentage format
- Ctrl + Shift + #: Apply date format


![Best-IIM-Online-Courses-with-Certification-[2025]](https://jaro-website.s3.ap-south-1.amazonaws.com/2025/04/Best-IIM-Online-Courses-with-Certification-2025-1024x576.webp)