What is Google Sheets? Features, How to Use and Terms
Table of Contents
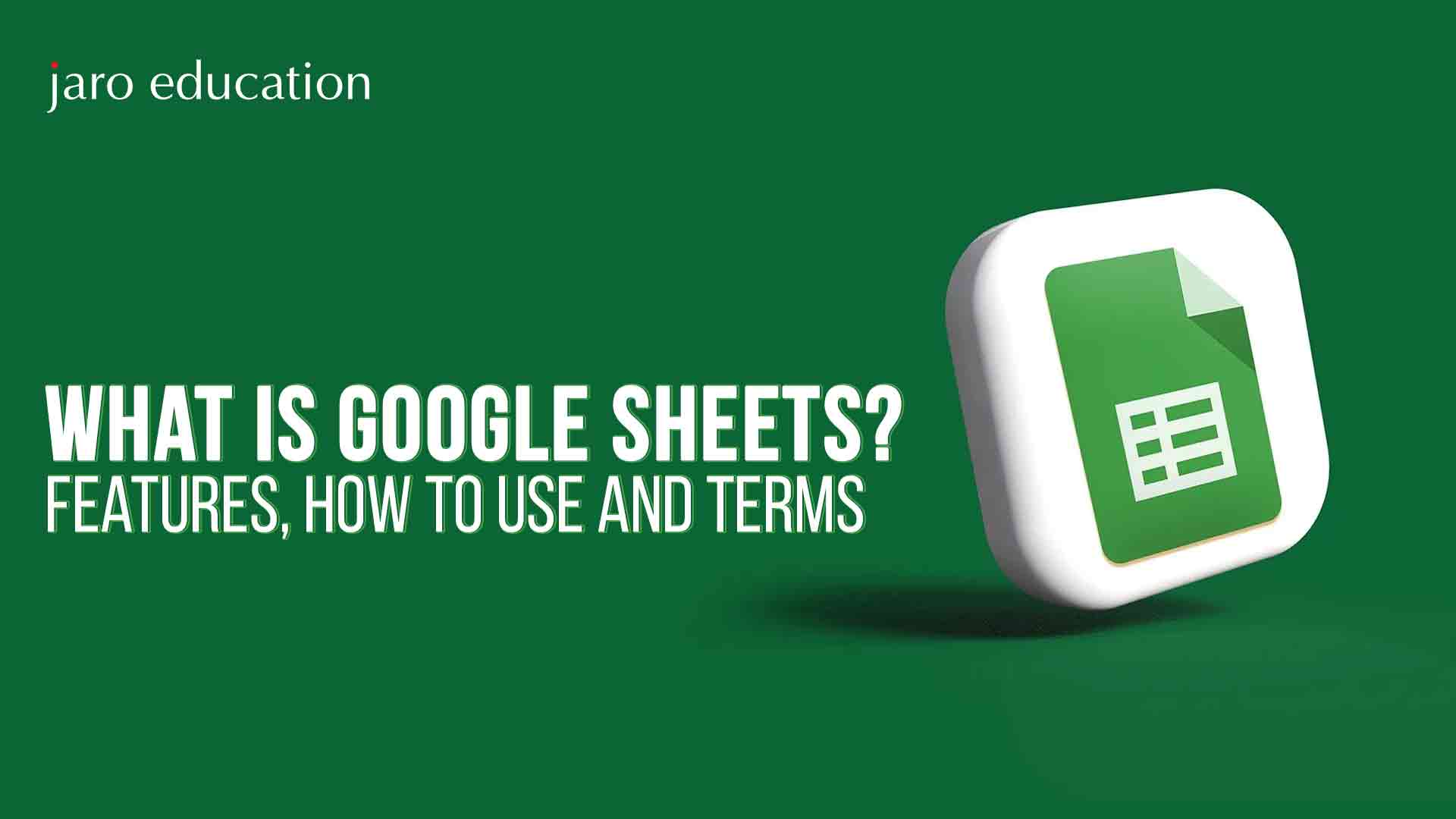
- jaro education
- 13, July 2024
- 9:00 am
One of the most potent spreadsheet apps available on the cloud is Google Sheets, a component of Google Workspace. These spreadsheets are essential instruments for professional and personal usage due to their unique characteristics of online collaboration, editing, and creation. These spreadsheets have become incredibly popular as a tool for data management, computing, and information visualization because of their user-friendly interface, real-time collaboration features, and seamless integration with other Google services. Google Sheets has the functionality and adaptability to meet individual needs, whether you’re organizing data, managing unforeseen expenses, or working on a collaborative project.
Therefore, in this blog, we will discover the features of Google Sheets and understand its application in the practical world by comparing the functionality of Excel to Google Sheets.
Features of Google Sheets
The users can perform various functions such as editing, arranging, and analyzing various kinds of data with Google Sheets. In addition to editing, the application allows collaboration with several users and helps those users modify and organize files in actual time. Moreover, a revision history allows the users to keep track of all the changes that have been made in the spreadsheet. Besides these features, you should know about some additional features of Google Sheets.
Offline Mode
One of the most interesting features of Google spreadsheets is that it allows users to modify their data in offline mode. Hence, with the help of Google Sheets, users may update their spreadsheets offline by using desktop or mobile applications. The modifications made in the offline mode update automatically once the spreadsheet is online. Therefore, it provides great flexibility for users to work in remote areas.
Incorporation with various products of Google
This application’s compatibility with numerous other Google products, including Google Drive, Google Forms, Email, and many more, is another special feature. As a result, transferring data between services and exporting it in a variety of formats—including Word, Excel, and PDF—is simple.
Shared editing
The ability to update spreadsheets together in real-time is one of the primary benefits of this application. Multiple people can view and edit a single document simultaneously, saving time over sending it to each person via email. Each change that a team member makes is automatically saved on Google servers and accessible to other users.
Extensions and Add-ons
Google Sheets supports numerous spreadsheet types and formats. Users can open, edit, save, and explore Excel sheets in this application. Moreover, they can utilize external tools and services given within the spreadsheets. Furthermore, with the help of Google Apps Script, users can increase the functionality and automate the tasks in the spreadsheet.
Explore Feature
One of the most innovative features in spreadsheets is the explore function. Users may construct charts, ask questions, analyze data, make pivot tables, and arrange spreadsheets with various color schemes using this function. This feature may automatically update itself and provide insights on the basis of the data given the spreadsheet, depending on the chosen data.
Basic Terms Related to Google Sheets
Google Sheets has a few terminologies that make data management, analysis, and visualization simple and accurate. These are a few of the frequently used phrases found in Excel online worksheets.
Range
An arrangement of several cells that spans a row, column, or both. We use the spreadsheet range when performing a function or formula.
Spreadsheet
A spreadsheet is an entire document containing sheets in Google Excel. A spreadsheet can contain more than one worksheet.
Cell
A cell is a separate box for data entry. A distinct address made up of the row number and column letter identifies each cell.
Data validation
By restricting the amount of information in Google Sheets cell, data validation clarifies specific sets of guidelines that guarantee data accuracy and consistency.
Worksheet
A worksheet contains numerous rows and columns that comprise the entire spreadsheet in the application.
Column
The vertical lines that run horizontally and are labeled with letters in the Google Sheets are known as columns.
Formula
Formulas are expressions in Google Sheets that compute or carry out specific data-related activities. In this application, a (=) sign appears at the beginning of each formula.
Pivot Tables
It is the most popular tool in Google Sheets. It arranges and manipulates data in a table structure, allowing for the analysis and summarisation of massive datasets.
Row
Rows in the application are known as the cells’ horizontal lines, each with a sequential number.
Array Formulae
Like a function, an array is made up of a collection of formulas that calculate numerous times on one or more sets of values and return one or more results.
Function
Certain formulae in the application which are in-built are known as functions. These functions generally simplify specific complex calculations.
Protected Ranges and Sheets
It is not possible to use certain cells in the sheet, meaning that modifications cannot be made to them in order to preserve the worksheet’s integrity. Limiting the data in the worksheet aids in preventing some illegal modifications that can endanger the data that has been stored there.
Filter and Filter Views
As its name implies, Google sheets use filters, when certain conditions aren’t met, hides a certain collection of data. The user can focus exclusively on the information that is necessary with the aid of this tool.
However, different users can apply custom filters using filter views without changing the data in the spreadsheet itself.
Macros
Another important task that can be done by Google sheets is Macrs. The main purpose of macros is to capture monotonous task sequences, which are then repeated to carry out the repetitive tasks in this application.
Conditional Formatting
Conditional Formatting is a function present in this Google application that modifies the appearance of cells according to certain parameters, ultimately creating various data patterns that are easy to visualize.
Chart Editor
Another interesting tool in Google Sheets is the chart editor, which allows users to customize and create numerous charts to present data in a diagram.
How to Use Google Sheets?
Google Sheets is a free program that works with both mobile and desktop browsers. To execute any operation in Excel online worksheets, follow these steps.
Step I: Creating a New Worksheet
In the browser, type “Google Sheet” and hit Enter. On the result page, select the first link that appears. Click on the (+) sign on the new page that displays. We’re going to create a fresh Google Sheets spreadsheet.
In the upper left corner, click the “untitled document.” This will assist you in naming the spreadsheet.
Step II: Understanding the Interface
It is crucial to comprehend the spreadsheet’s user interface once it has been built. The “untitled document” lies underneath the toolbar, which contains all the functions and commands that can be given to format the entire document.
To enter and modify formulas and data to perform the necessary actions in the spreadsheet, use the formula bar, which is typically beneath the toolbar.
At the bottom of the spreadsheet, users will see many sheet tabs with labels “Sheet 1, Sheet 2, etc.” These sheets contain a variety of information about the sheets and are easily interchangeable.
Step III: Understanding the Basic Functions
There are some operations in Google Sheets that need to be done. To enter data in a cell, for instance, click on the specific cell, type the data, and then click the “enter” button to pick a different cell.
To make changes to the data in a cell, right-click on the cell in question and choose the appropriate option. Another solution is making changes directly in the formula bar of the specific cell.
Step IV: Sharing the Worksheet
One of Google Sheets’s most interesting features is that it can be shared with multiple users. To do so, click the “share” button at the top right corner of the spreadsheet. A pop-up window will appear. You can add the email addresses of the various users or change the types of permissions available on the spreadsheet.
Now, multiple users can view the data and make changes to the sheet in real-time. The chat option present in the spreadsheet helps the users communicate the changes that are made in the spreadsheet.
Step V: Saving and Exporting the Data
There is no manual need to save the data to the cloud, which is another intriguing aspect. But it’s essential to have a reliable internet connection.
Click the “file” option in the toolbar and choose “download” from the drop-down menu to export data. Choose the format that you want to export the file.
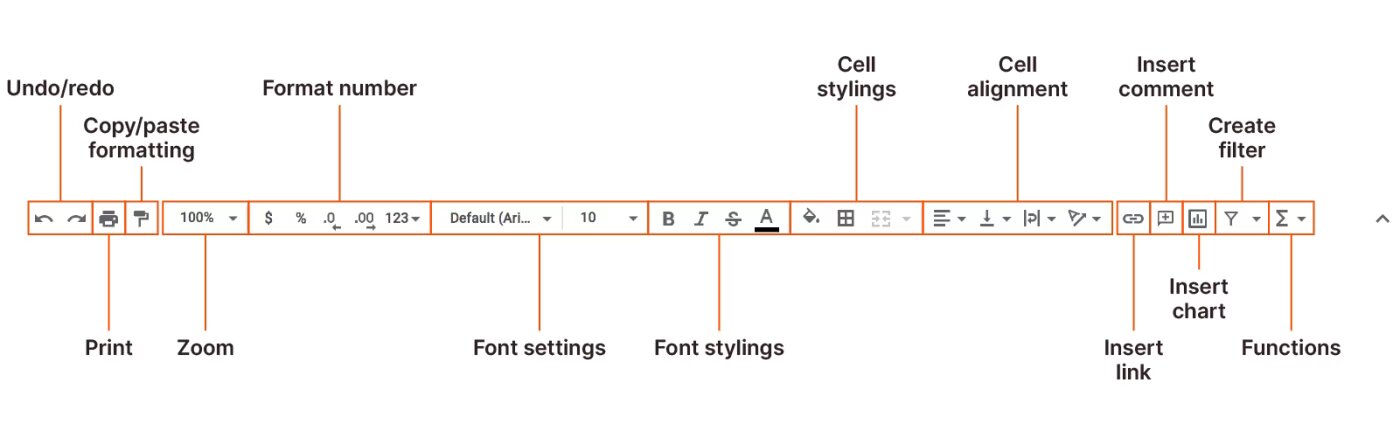
Differences Between Google Sheets and Excel
Google Sheets and Excel have similar core functions, yet they are different. Therefore, it is important to compare their functionality to understand their applications in the real world.
| BASIS | GOOGLE SHEETS | EXCEL |
|---|---|---|
| Processing of the Data | The sheets will only operate at their peak efficiency if there is a reliable internet connection. | In excel, a reliable internet connection is not necessary to do any function. |
| Storage of Data | Google Sheets can only contain 5 million cells with data due to its less storage capacity. | Excel can store more than 10 million cells. |
| Price | Google Sheets does not require any payment and is completely free for multiple users. | Excel requires a certain subscription; otherwise, users cannot perform any operations on the Excel worksheet. |
| Incorporation | This program is compatible with a number of Google apps, such as Word, PowerPoint, Drive, Email, and more. | Excel is compatible with numerous Microsoft apps, including Power BI. |
| Collaboration with Multiple Users | Google Sheets are the best option when working with several users at once. | When working with several users, Excel is not the best option because it is difficult to accomplish this capability. |
| Functions | Since this program only provides the essential features, completing complex functions in the sheet is difficult. | Excel has a wide range of features that make it simple to carry out intricate calculations and operations. |
| Saving of Data | One program that is entirely online is Google Sheets. As a result, there is no need to manually save the data and is only accessible with a reliable internet connection. | Since Excel lacks internet capabilities, users must manually save the data by using the worksheet's "Ctrl + S" save function after finishing the task. |
| Charts | With the use of Google Sheets' explore feature, charts can be made automatically or manually. | In Excel, charts have to be manually made. |
| Usability in the Offline Mode | Operations can be online or offline. | Operation is completely offline. |
Conclusion
Google Sheets is an extremely powerful and versatile application that can take care of a wide range of tasks, such as personal budgeting and complex data analysis. Its real-time collaboration features and extensive set of functions and formulae make it a vital tool for individuals as well as organizations. It also connects seamlessly to other Google services, including Google Drive, Email, and many more. Google Sheets gives customers the flexibility and power they need to effectively manage and visualize their data, regardless of their level of experience. Therefore, one should take advantage of Google Sheets’ capabilities and create new opportunities for collaboration and output.
Recent Blogs
Data Analytics: Concepts, Skills, and Career Paths
IPS Officer Salary in India: Complete Breakdown
Tableau Developer: Key Roles and Responsibilities
Why Soft Skills Matter More Than IQ for Employers
Blockchain Developer Jobs: 15 Highest Paying in India
Lorem ipsum dolor sit amet, consectetur adipiscing elit. Ut elit tellus, luctus nec ullamcorper mattis, pulvinar dapibus leo.

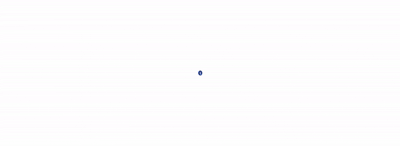
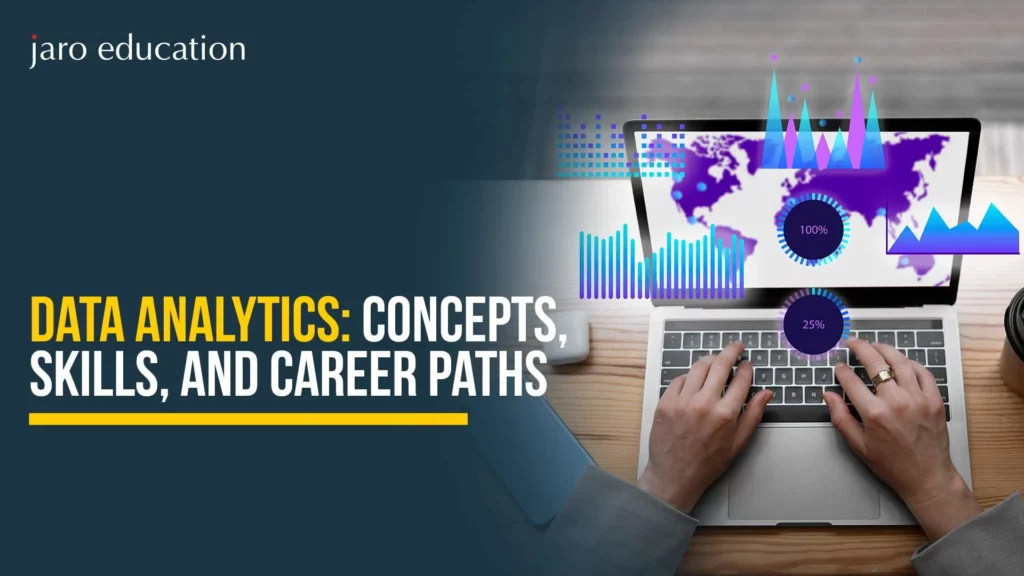

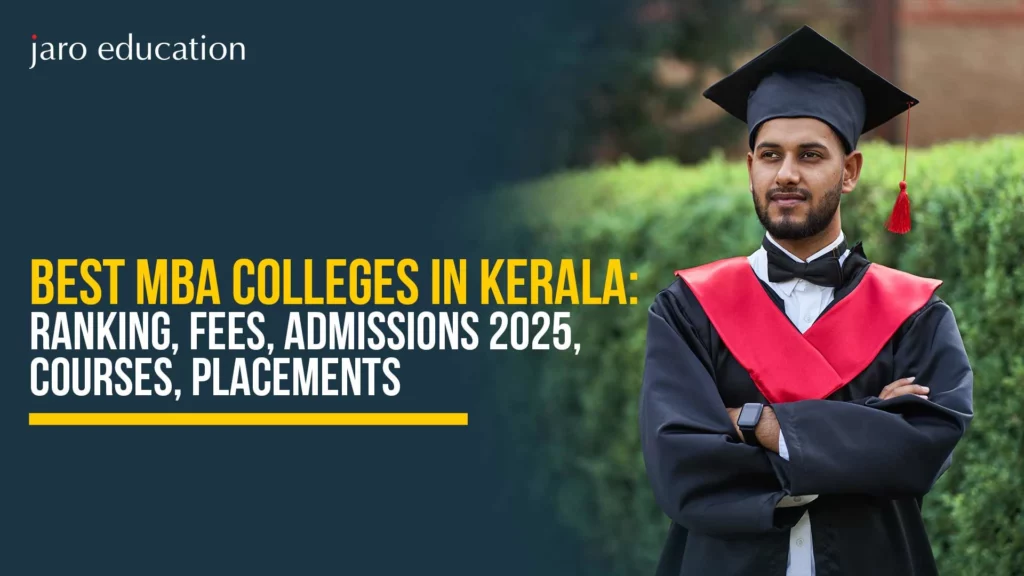

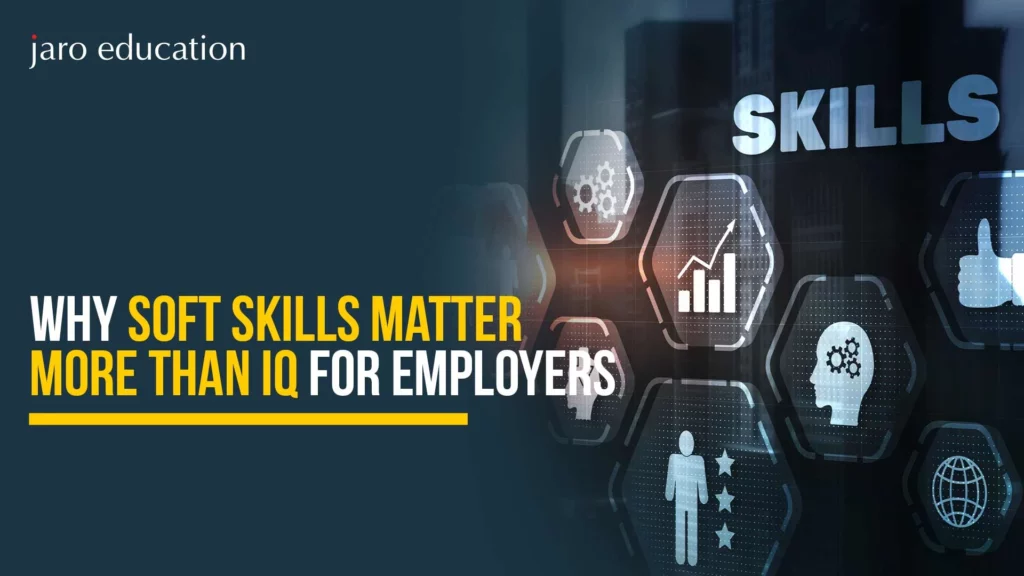

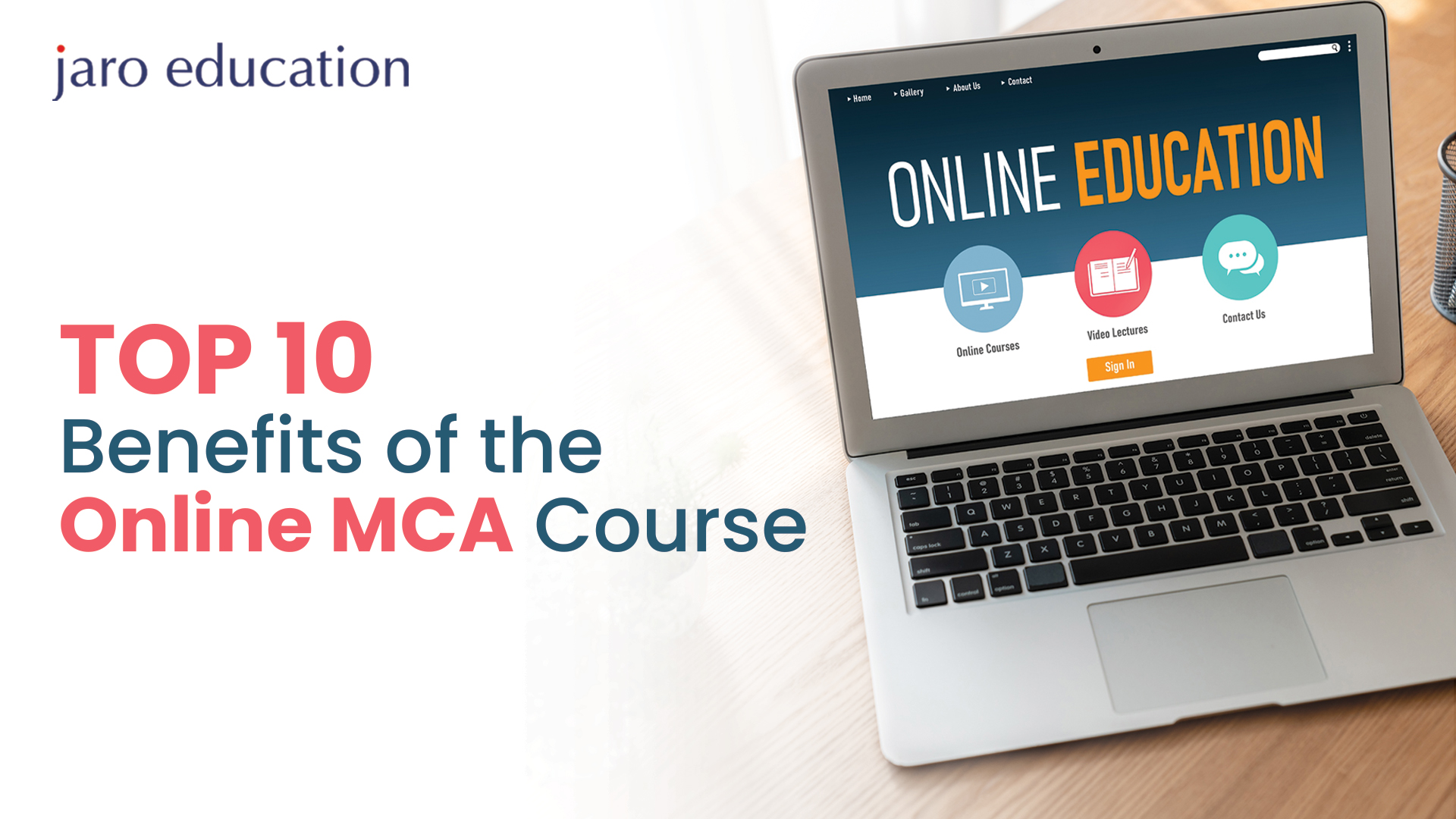
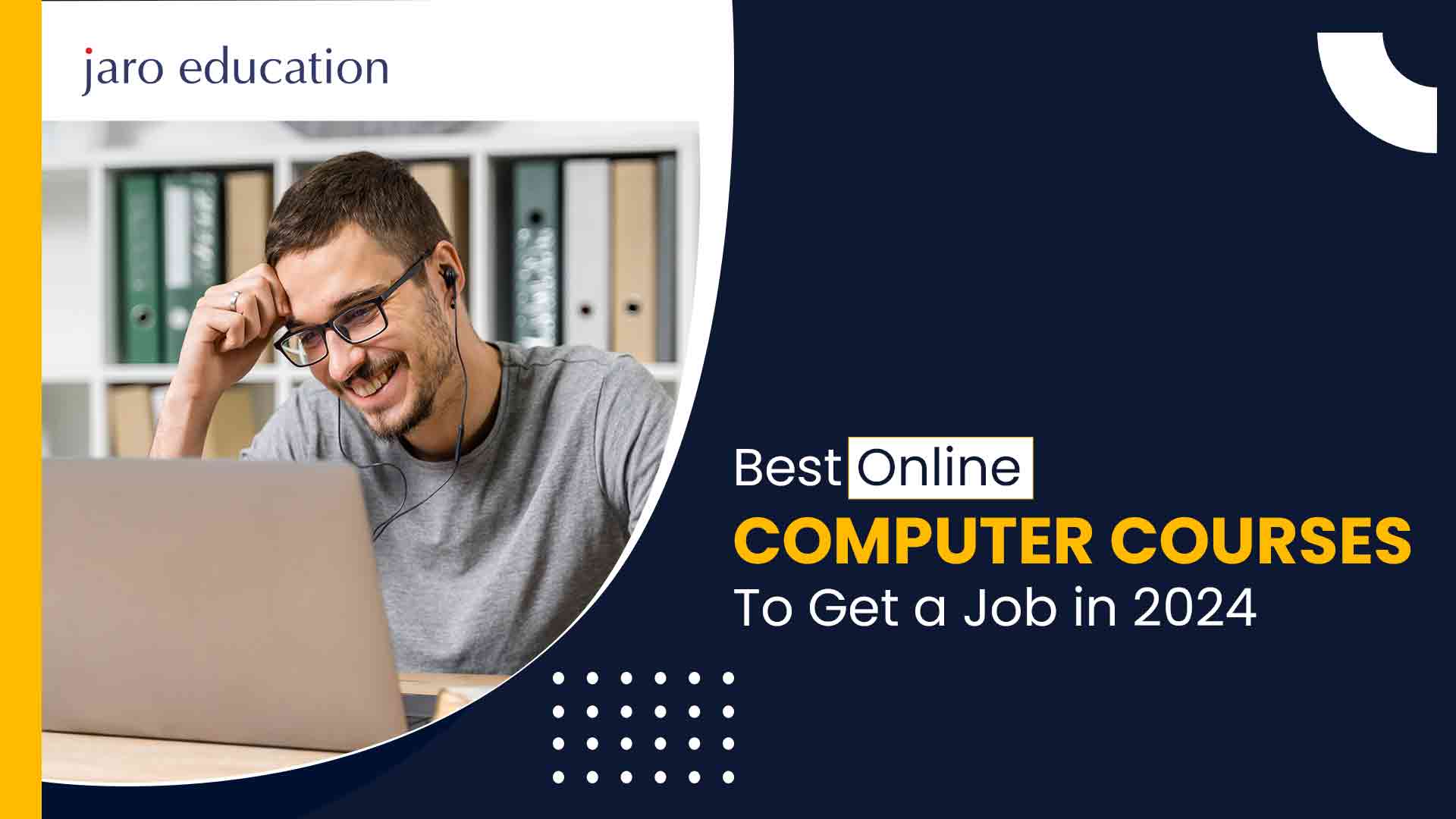
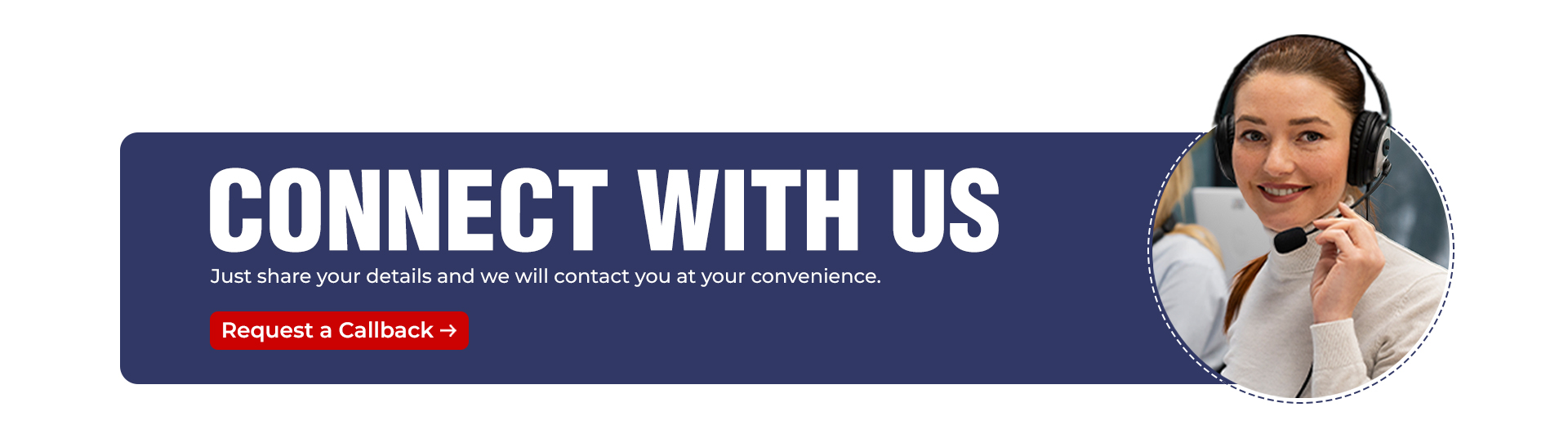

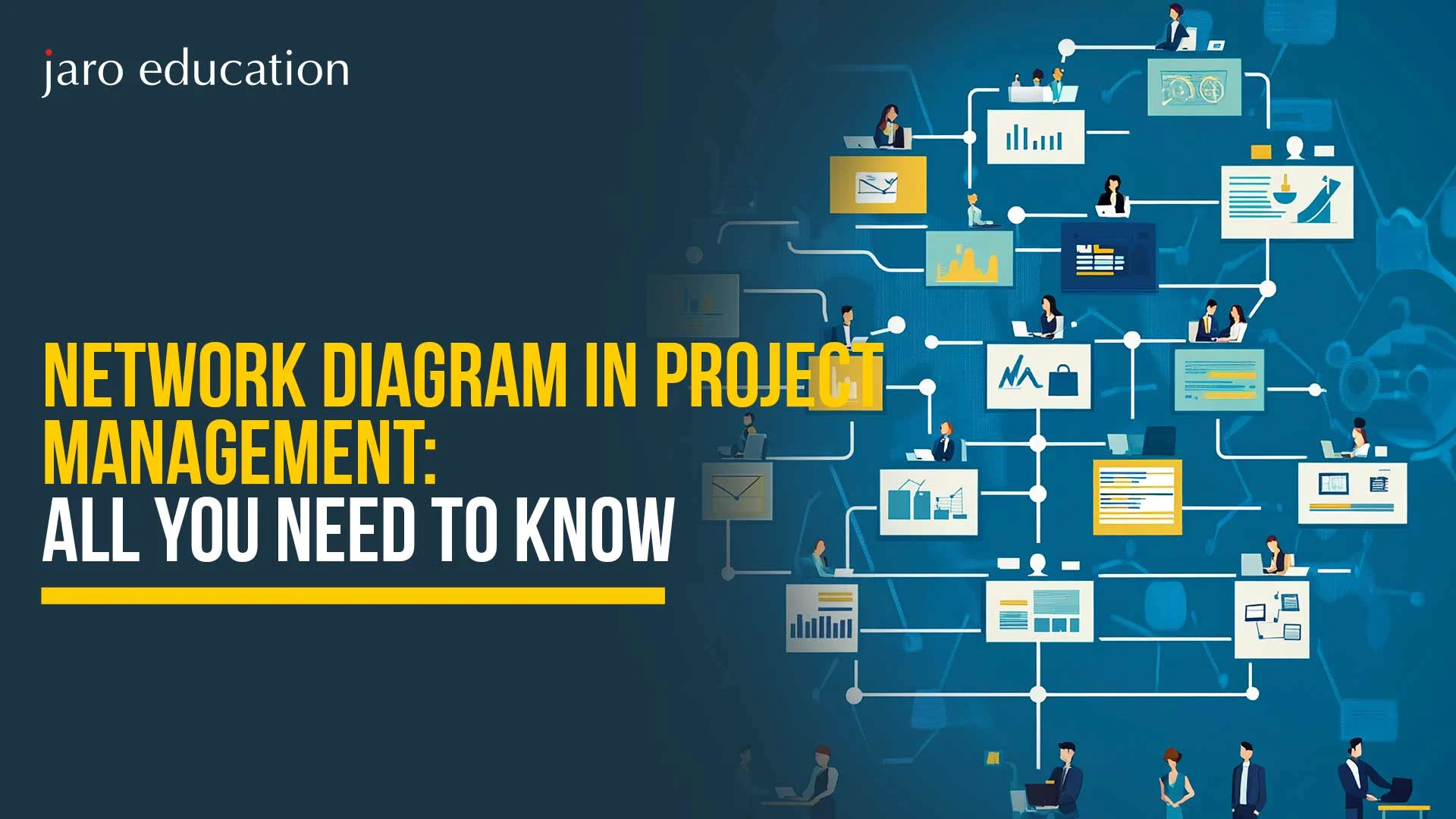
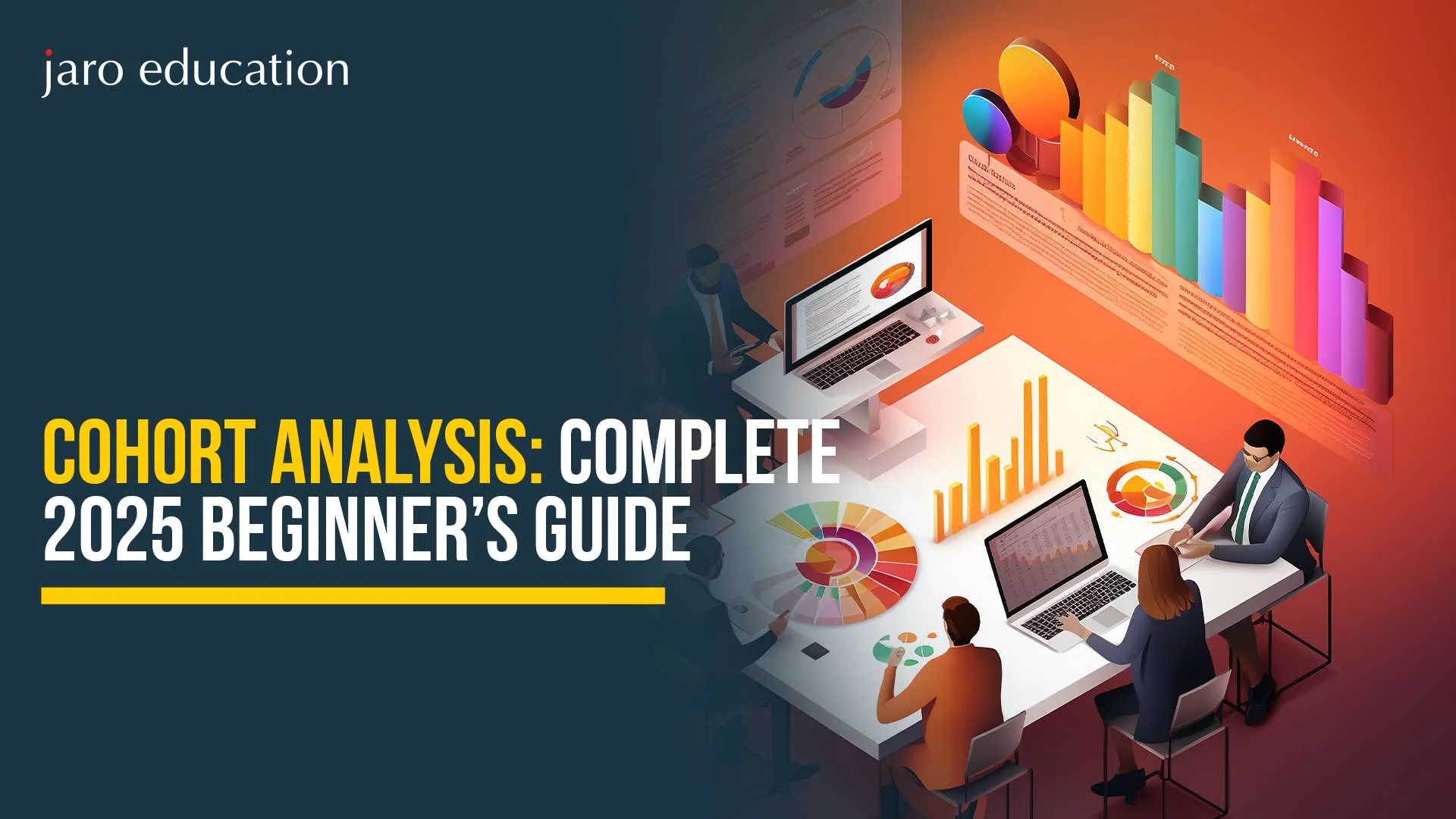
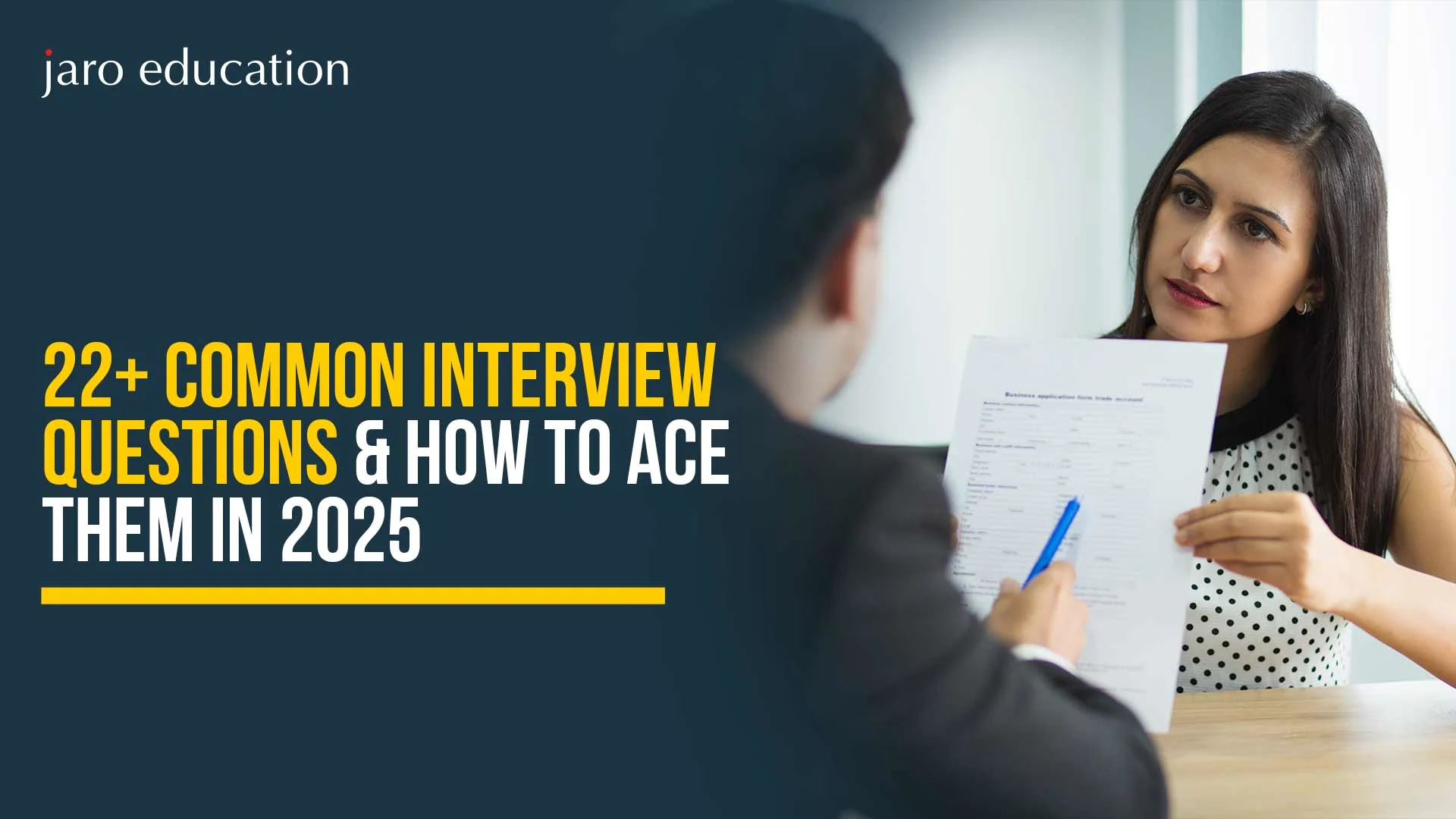
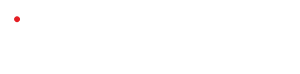
2 thoughts on “What is Google Sheets? Features, How to Use and Terms”
Thanks for the useful post
You’re welcome! For more insightful content, explore Jaro Education’s blog and courses.