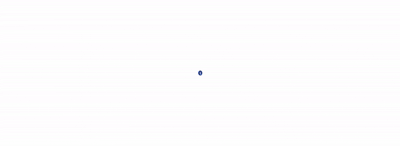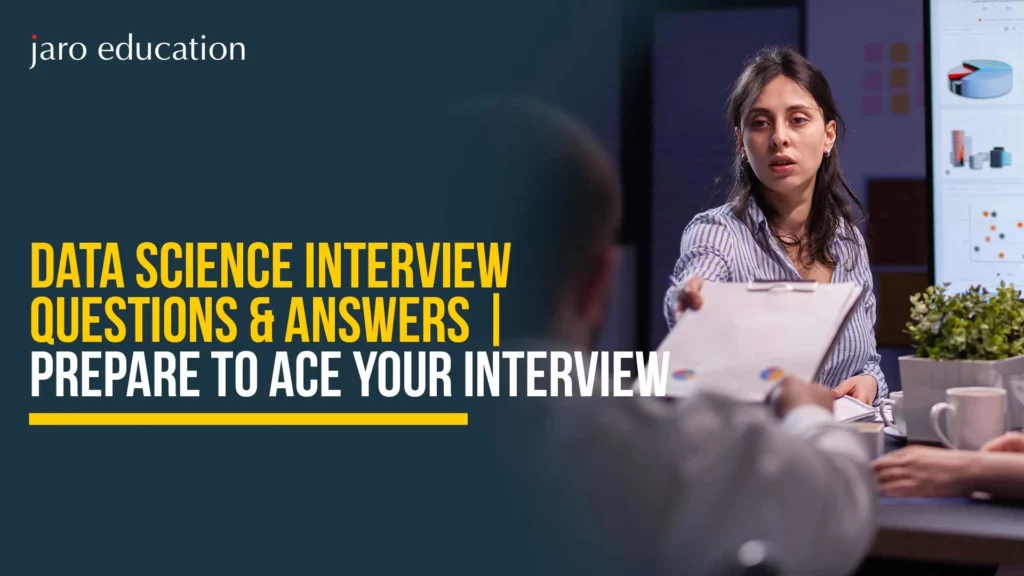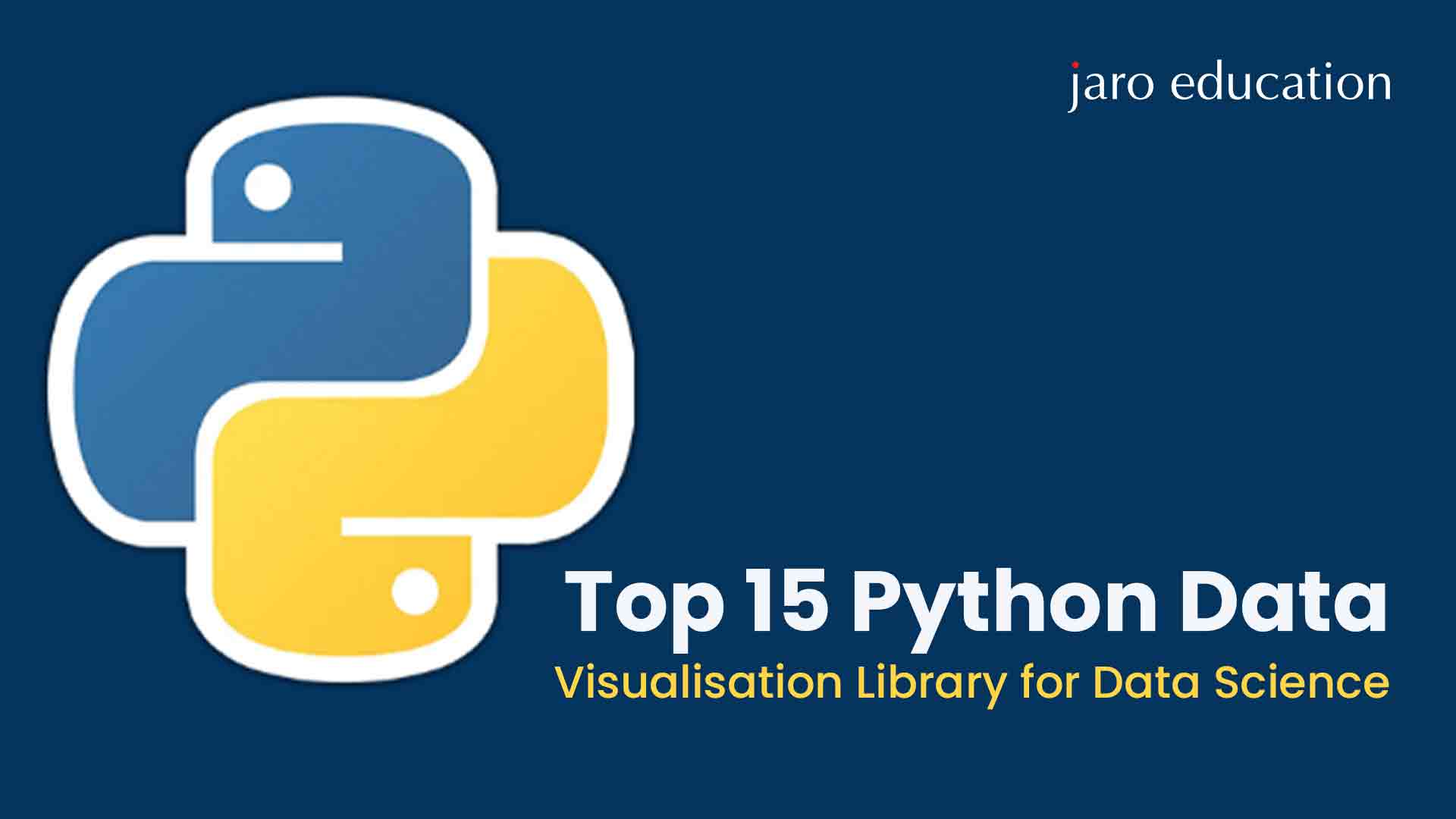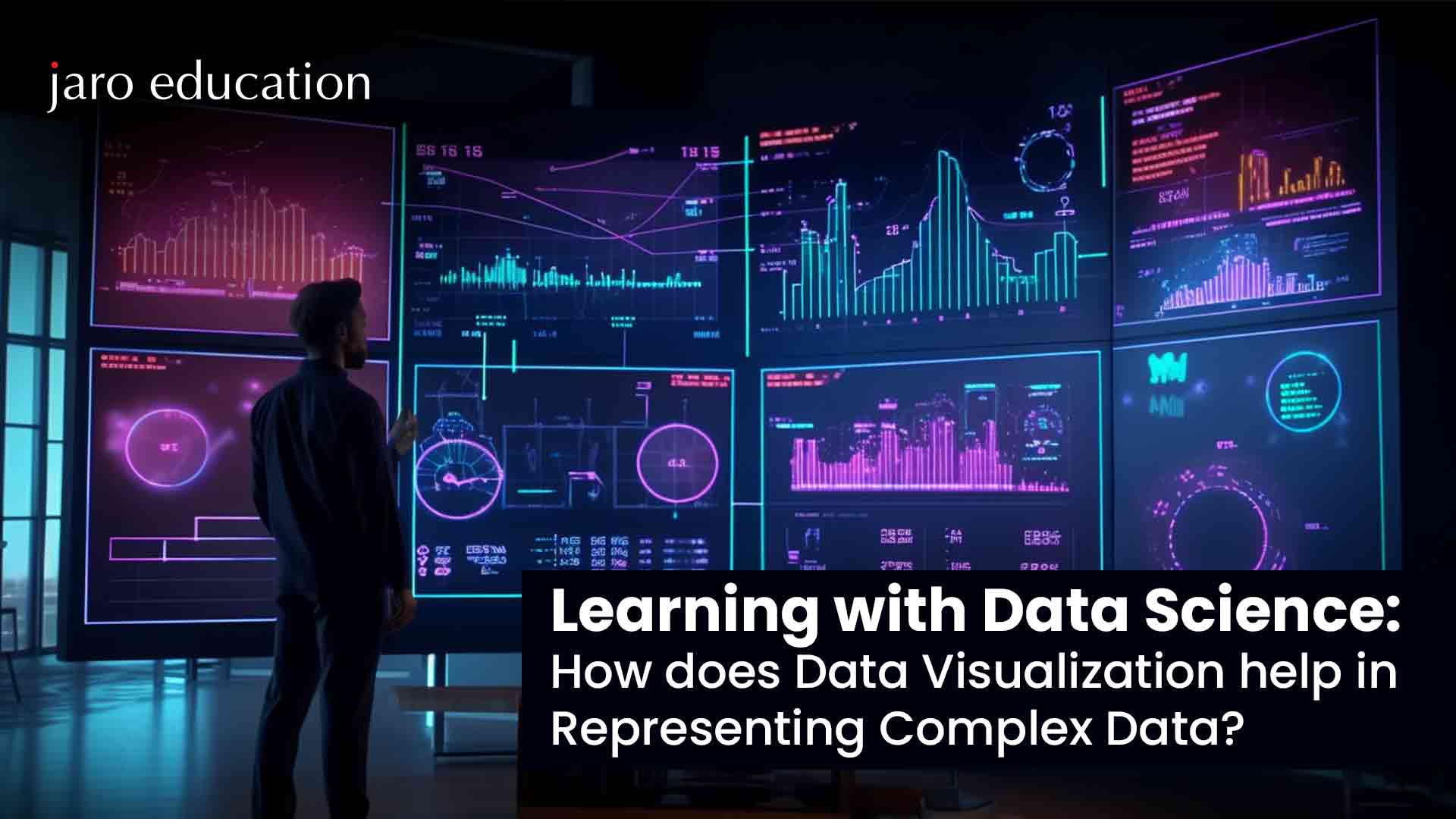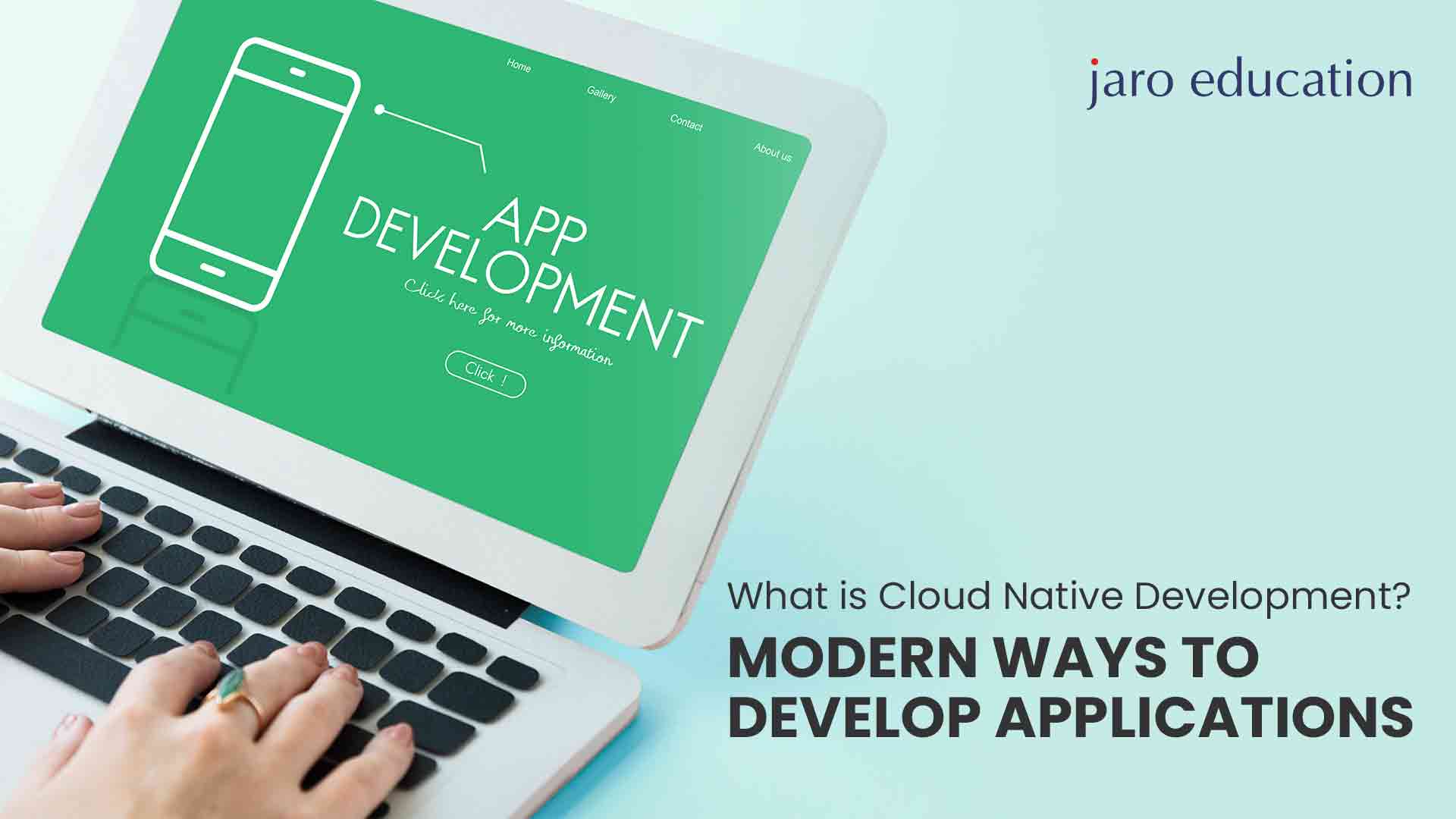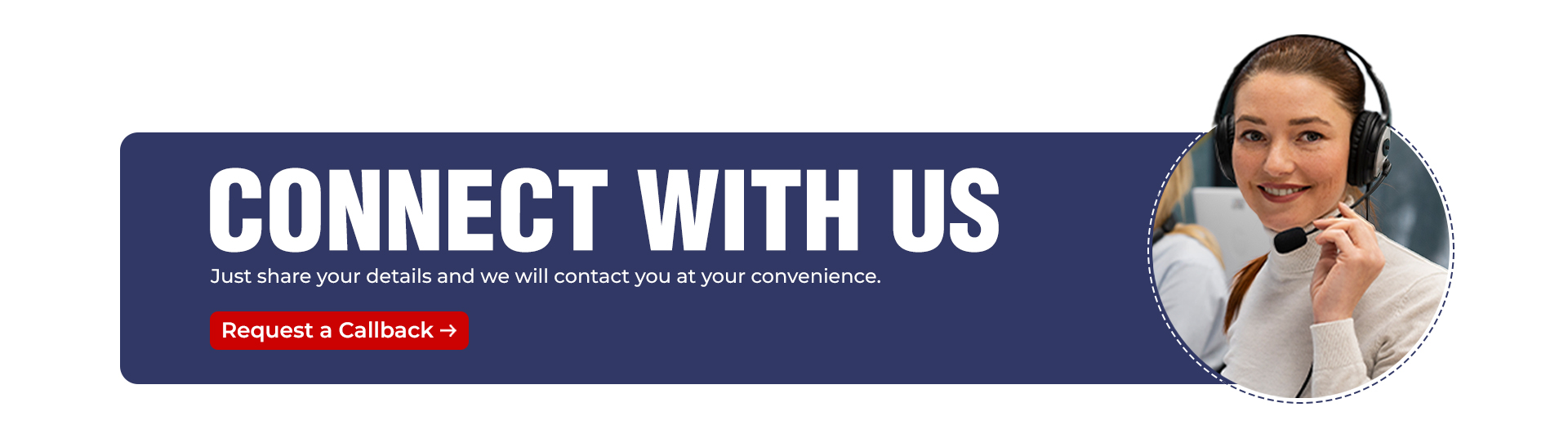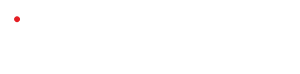What Is Power Query in Excel? - Step-by-Step Guide
Table of Contents
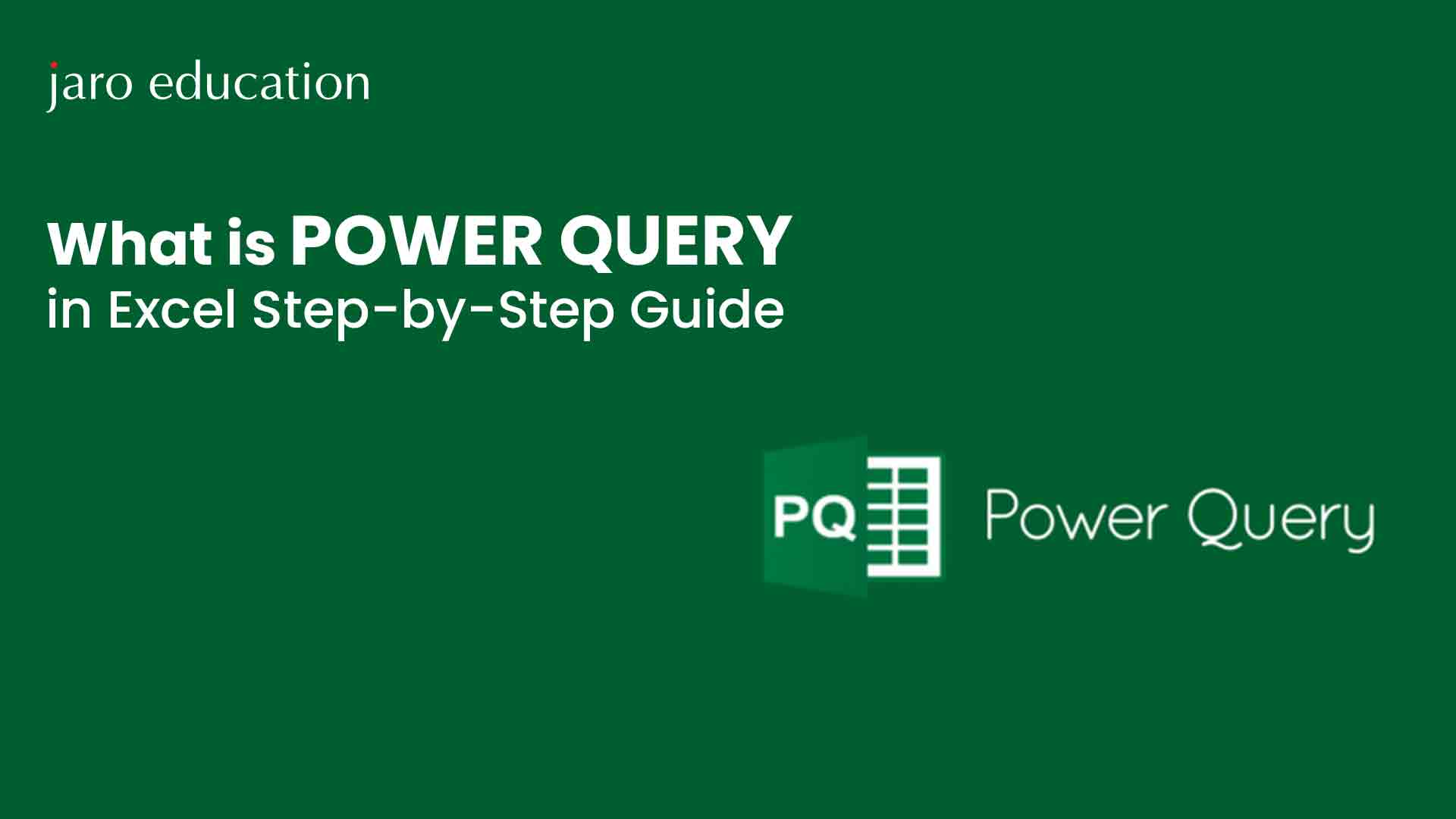
- jaro education
- 24, April 2024
- 4:05 pm
Power Query is a unique data preparation and connectivity technology that enables users to import and restructure data flawlessly from within a wide range of Microsoft products. These include Excel, Analysis Services, Power BI, Dataverse, etc.
In the process, Excel serves as an instrumental tool and helps users by saving time, decreasing manual mistakes, and allowing them to frame information from a reliable source. In this blog, we will learn more about the contribution of Power Query in Excel.
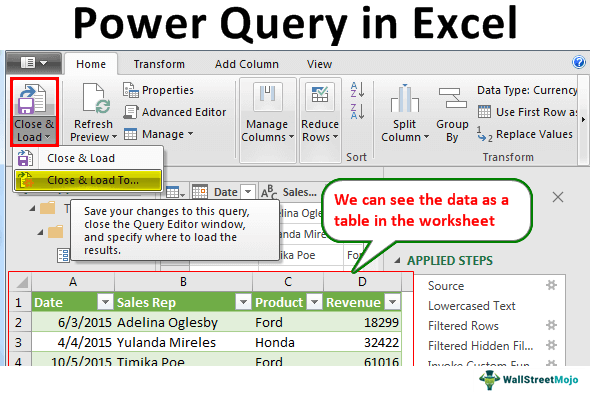
What Is a Power Query in Excel?
Power Query is a data preparation and transformation engine with a graphical interface for connecting, outsourcing, and transforming data from various sources. Power Query conducts ETL operations in Excel, i.e., Extract, Transfer, and Load operations on the dataset.
All transformations applied to the data are mutually called queries. By carrying out these transformations, the information is set to be designed. One of the most common benefits of Power Query in Excel is that it is an efficient and instant method of working on outsized datasets. Furthermore, the same query can be used again on a fresh dataset due to its reusable nature.
Power Query can be installed as an add-in feature in Excel 2010 and 2013. However, in Excel 2016 and the following versions, Power Query is available as an in-built feature. You can access it from the “get data” option in the drop-down menu of Excel.
Who Can Benefit from Power Query?
If you are interested in any of the things mentioned below or have a knack for it, then you can definitely benefit from Power Query:
Analysts Working in Excel
Anyone working in Excel can enhance their ability to work by using Power Query. Due to Power Query’s emergence, analysts can easily automate inputs and improve their working style rather than manually updating models weekly or monthly.
Anyone Working with Data
Even if Power BI or Excel is not the main BI tool, Power Query is beneficial for instantly working with data, combining files for other projects, and loading the outputs into a worksheet to prototype a BI project with new data.
Analysts Associated with Business Intelligence
In the business intelligence process, transforming project data is crucial. For this reason, Power Query is highly preferred among business intelligence analysts while working on any Excel-based assignment. It also uses the familiar Excel worksheets due to its user-friendliness, transferable data into Power BI, etc.
What Are the Benefits of Power Query in Excel?
Using Power Query will enable you to import data from many resources. Mentioned below are the notable benefits of Power Query in Excel:
- Easy to Use: Power Query features a user-friendly interface, so non-technical users can seamlessly work with technical data. Besides, the simple step-by-step procedure of transforming and cleaning data streamlines the process of understanding the logic behind various transformations.
- Saves Time: Power Query systematises the data transformation and cleaning procedure, which is hectic and time-consuming if done manually. Using Power Query, you can clean and transform data instantly and spend more time on research/analysis.
- Data Integration: Power Query in Excel lets you incorporate data from various sources like CSV files, Excel, and databases. In other words, it helps you assess and combine data from different sources without requiring manual copying and pasting.
- Scalability: Power Query has been designed to manage large sets of data, thus making it perfect for companies and businesses with huge data needs. It can handle hundreds of thousands of data simultaneously without compromising speed.
- Consistency: Power Query helps you apply the same data transformation and cleaning techniques across many data sets. This ensures accuracy and consistency in your analysis.
- Reproducibility: Power Query in Excel enables you to design a repeatable data transformation and cleaning procedure. You can apply it easily to fresh data sets as soon as you have generated a query. Doing so ensures uniformity and lessens the possibility of errors.
- Personalisation: Power Query is known for its customisable nature. This means you can easily prepare custom functions and requests that fulfil your needs. Owing to this flexibility, Power Query is beneficial for business sectors with unique data needs. You can also create personalised dashboards with advanced drill-through and drill-down explorations to ask language questions about data.
Getting Started with Power Query: A Step-by-Step Guide
Mentioned below is the simple step-by-step guide to get started with Power Query in Excel:
To the Use of Power Query in Excel
Firstly, be aware of Power Query and its significance. You can easily connect and import external data and then structure it. For example, change or remove a column, modify a data type, merge tables, etc., to match your needs. After this, you can place your query into Excel to create reports and charts.
Importing Data into Power Query
You can easily import data from a text file into an existing worksheet using Power Query. For this, go to the “Data Tab” and find the “Get & Transform Data Group”. From there, click on the ‘Text/CSV File’ option. After you click the “Text/CSV file” option, an ‘Import Data’ dialogue box will be opened. Click on your chosen text file and select “Import”.
Transforming Data
In Excel, when the data has been loaded into Power Query, users can utilise different data transformation tools for cleaning, restructuring, and transforming the data to fulfil their needs. In general, everyday data transformation tasks comprise the removal of duplicates, data filtering, splitting columns, merging data, pivoting data, and so on.
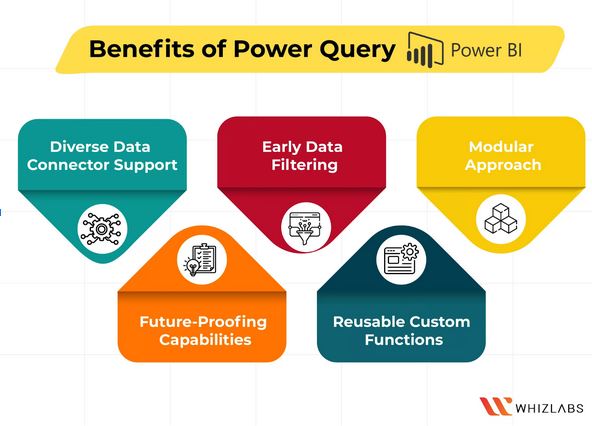
Applying Transformations
Power Query features a graphical interface for extracting data from various sources and a Power Query Editor to apply transformations. In the ‘Power Query Editor’, click on the data column you want to transform. After that, use the available options like “Add Column”, “Home,” or “Transform” tabs to apply transformations of the chosen data.
Combining Data
Power Query also enables users to assimilate data from different sources using state-of-the-art techniques. Using a common key, they can easily merge tables and add or join data. This phase helps integrate data from various sources into one unified view.
Loading Data into Excel
Finally, in the “Load” phase, users must specify where to load the transformed data. They can load the data into a fresh Excel worksheet or a Power BI report. If necessary, they can also connect to the dedicated data source so that the data itself gets refreshed automatically whenever the source data is changed.
If you need help understanding any of the steps mentioned above, consider watching Power Query Excel tutorials and videos available online.
Key Points of Power Query in Excel
Mentioned below are the essential pointers that you must remember while using Power Query in Excel:
- Power Query itself is case-sensitive. In other words, Power Query distinguishes between the uppercase and lowercase versions of the exact text.
- Excel Power Query does not modify or change anything on the original data file. Simply, it records the transformations that are made to the dataset. Afterwards, it returns the distinguished dataset in the workbook.
- Power Query can import temporary files, too. Hence, such files are required to be excluded before the data is consolidated. You can simply filter the “Extension” column to exclude the temporary files. To determine the temporary files, check their extension as they are denoted with the “.tmp” or “.temp” extension.
Tips for Efficient Data Manipulation with Power Query
Following are the effective tips and tricks to consider to ensure effective data manipulation with the Power Query in Excel:
Choosing the Right Connector
Power Query gives access to many data connectors. Every data connector conforms to a standard experience. These connectors are associated with various data sources such as TXT, CSV, TXT, Excel files, and Microsoft SQL Server, as well as SaaS services like Salesforce and Microsoft Dynamics 365.
Using the best-suited connector for the task will give you the best performance and experience. For instance, using an SQL Server connector while connecting to an SQL Server database will offer you a much more fruitful Get Data experience.
Filtering Early
It is always sensible to filter the data as early as possible or at least in the early phases of queries. Besides, filtering out irrelevant information about your case is an excellent practice. This will also enable you to concentrate on your task better by displaying only genuine data.
To filter data, you can put the auto filter menu under usage, showing an array of values from your column and helping you choose the best values you want to filter out. Alternatively, you can use the search bar to determine the values in your column.
Doing Expensive Operations Last
Some operations need reviewing and assessing the complete data source to get any result back, making it slower to display in the Power Query Editor. Under such circumstances, it is better to perform these streaming operations in the first place and keep the expensive and perplexing operations for the last. Doing so will help reduce the time consumed waiting for the preview to render every time you put in a fresh query.
Using the Correct Data Types
Several features in the Power Query are related to the data type of the column chosen. For instance, the options available under the “Date and Time” column group in the ‘Add Column’ menu will be available while picking a date column. However, these options will not be highlighted if the column does not have a fixed data type set. This situation also arises in type-specific filters, which are specific to certain data types.
You must always work with suitable data types for the columns. While working with organised data sources like databases, the data type facts will be brought from the tabular presentation given in the database. However, when it comes to unstructured data sources like CSV and TXT files, you must set the accurate data types for columns related to that particular data source. Power Query also features an automatic data type detection facility for unstructured data sources.
Exploring Your Data
It is sensible to enable the Power Query data outlining tools to discover the information about your data before preparing them and adding fresh transformation steps. These data profiling tools help you comprehend your data better. The tools offer you small visualisations that display info on a per-column basis. These include:
- Column Profile: Gives more comprehensive information about your column as well as the statistics related to it.
- Column Quality: This gives a small bar chart and three indicators that signify the number of values in the column chart, which come under various groups: error, valid, or empty.
- Column Distribution: It gives an array of visuals beneath the column names. These display the distribution and frequency of the values in each column.
Documenting Your Work
One of the most effective tips related to data manipulation with Power Query is documenting your work. Doing so will help you document your queries by adding a small explanation to the steps, groups, or queries as needed. Although Power Query automatically adds a step name for you in the applied steps, it allows you to change the name of the steps of your choice.
Taking a Modular Approach
Creating a single query encompassing all calculations and transformations under one umbrella is possible. However, if a query has many steps, it is better to divide it into multiple queries. This technique aims to streamline and diverge transformation stages into smaller parts so that they are understood easily.
Future-Proofing Queries
Many features in Power Query can refresh your query and make it adaptable to changes, even when a few components of the data source change. It is a good practice to determine the intent of your query and what it should do or account for in terms of layout, column names, data types, structure, etc.
Final Word
Power Query is an ideal data modelling, transformation, and cleaning tool. It can consume less time, enhance data accuracy, and increase reliability, which ensures more effective analysis. Power Query in Excel acts as a hidden treasure.
Are you eager to try this out? Then go to the “Data” tab in Excel and click the “Get Data” option. From there, you can select from a wide range of data sources, compromising webpages, XML and CSV files, databases, folders, and various other Excel workbooks. In addition, it would do a world of good if you opt for a relevant course, such as the Post Graduate Certification Programme in Business Analytics & Applications – IIM Tiruchirappalli that will help you get a basic understanding, explore different tools, and learn different analytical methods as well.
Frequently Asked Questions
In Excel, formulas play an important role and help users perform basic tasks and calculations like addition, multiplication, subtraction, and division. On the contrary, Power Query is designed to clean and transform data through the built-in user interface.
Power Query enables users to perform complicated and perplexing tasks like data cleaning, data transformation, data mining, combining queries, etc., which are required for advanced data assessment. This powerful tool can also manage numerous data and handle massive datasets effectively.
Unlike the older versions, such as Excel 2007 and 2010, which require additional installation, Power Query is an in-built and free feature in Excel 2016 and the subsequent versions of Microsoft 365.
Even though Power Query is quite user-friendly, users need time to learn every aspect alongside the transformation options. In addition, Power Query can slow down while dealing with large and complicated datasets.
You can find significant resources and learn more about Power Query and its facets through various courses from authentic sites, such as Jaro Education’s upcoming Advance Excel Masterclass, Getting Started with Power Query in Power BI and Excel (August 2021), Ken Puls and Miguel Escobar – Master Your Data with Excel and Power BI (Holy Marco! Books, 2021),